As computer users, we all have our own preferences regarding how our desktops look and feel. Whether it be the wallpaper, the icons, or the font, customization is key in making our desktops personal and efficient.
However, not everyone knows the ins and outs of how to make these changes. One common question that often arises is, “how do i change the font color on my desktop icons windows 10?” It may seem like a small detail, but the ability to personalize the font color can make a big difference in your desktop’s overall look and feel.
We will explore the steps needed to change the font color on your desktop icons in Windows 10. We will review the different methods and tools available to make this change and provide a step-by-step guide to ensure that anyone, regardless of their computer skills, can customize their desktop.
![]()
5 Methods On How Do I Change The Font Color On My Desktop Icons Windows 10
![]()
Discover five effective methods to customize your desktop icon font color. Explore different approaches to suit your preferences and enhance the appearance of your desktop icons. Method 1 involves adjusting the desktop background color for improved visibility. Method 2 allows you to modify system-wide font color settings in Windows 10.
How Method 3 suggests utilizing third-party software or customization tools if the built-in options don’t suffice. For advanced users, Method 4 delves into modifying registry settings manually. Lastly, Method 5 offers a unique solution with custom shortcut icons and distinct font colors. Easily personalize your user interface with these methods, transforming the look of your desktop icons. Here are 5 methods on how do I change the font color on my desktop icons windows 10
Method 1: Changing Font Color Using The Personalization Settings
To change the font color on your desktop icons in Windows 10, you can utilize the Personalization settings in the operating system environment. Open the Settings app from the Start menu and navigate to the “Personalization” section.
Within this section, access the “Colors” tab on the left navigation panel. Scroll down to find the “More options” section, where you will locate the “Choose default app mode” option. From here, you can select either the “Light” or “Dark” mode to modify the font color of your desktop icons. This simple adjustment enhances your desktop icon text’s visibility and aesthetic appeal.
Method 2: Changing Font Color Using The Registry Editor
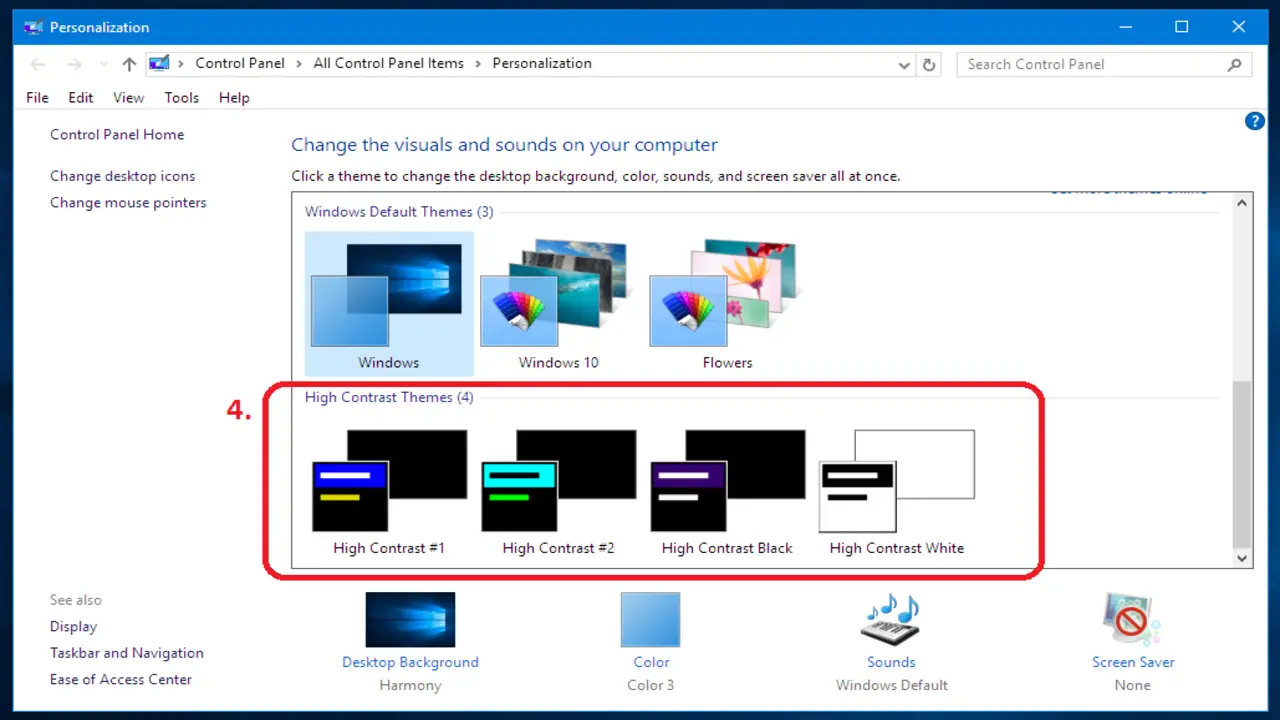
To change the font color of your desktop icons on Windows 10, you can utilize the powerful Registry Editor tool. This tool allows you to customize various system settings, and one of its functionalities includes modifying the font color of your desktop icons. To access the Registry Editor, simply press the Windows key + R to open the Run dialog box, and then type “regedit” before hitting Enter.
Once inside the Registry Editor, navigate to the following registry key: HKEY_CURRENT_USER\Control Panel\Colors. In the right pane, locate the “WindowText” entry, which determines the font color of your desktop icons. By double-clicking on this entry, you can modify its value. The default value is typically “0 0 0,” indicating black color. However, you can change it to any other RGB value corresponding to your desired font color.
Method 3: Changing Font Color Using Third-Party Software
You can rely on third-party software to change the font color of your desktop icons in Windows 10. Windows 10 doesn’t provide a built-in option for direct font color changes. Still, tools like Iconoid offer advanced customization features for desktop icons, including font color modifications.
With Iconoid, you can easily alter the font color of your desktop icons to match your preferences, enhancing the overall visual appeal of your desktop environment. Using this software, you can select any color from a wide range of options and apply it to the front of your desktop icons.
Method 4: Changing Font Color Using File Explorer Options
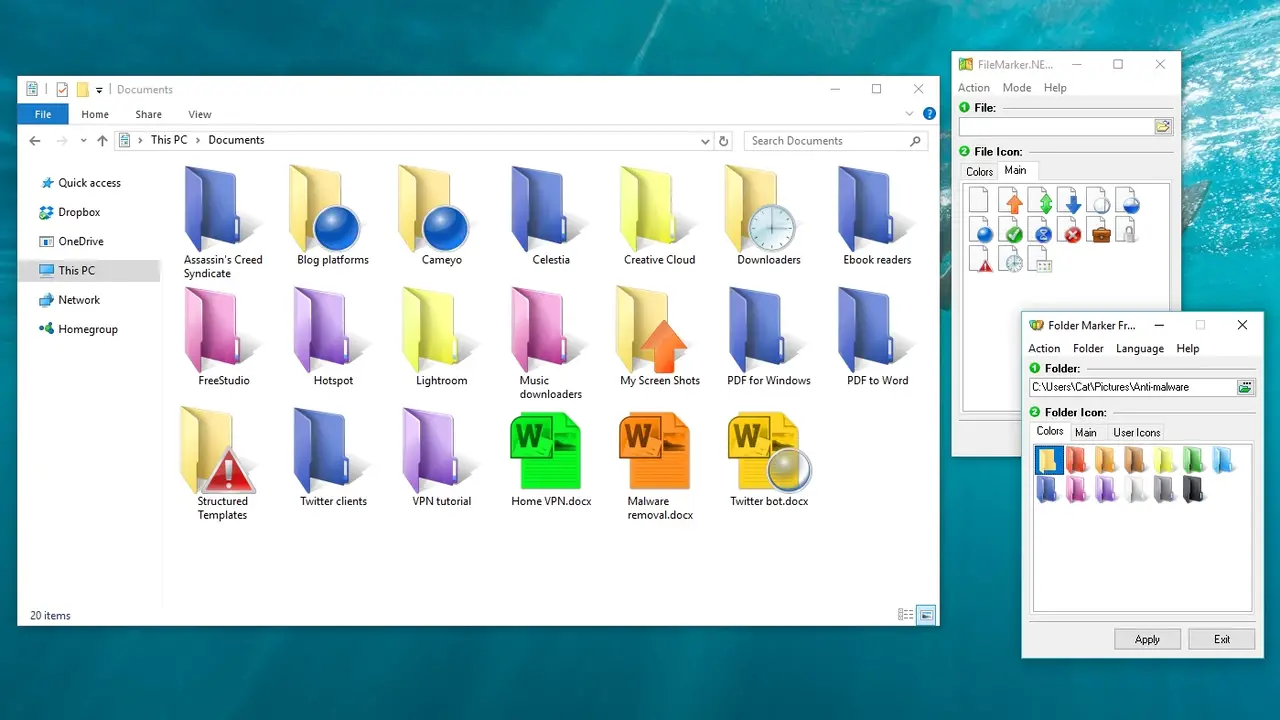
To change the font color on your desktop icons in Windows 10, you can use the File Explorer options. Here’s how you can do it: First, right-click on your desktop and select “Personalize” from the drop-down menu. This will open the Personalization window. In the left-hand sidebar, click on “Themes” to proceed. Next, click “Desktop icon settings” under the “Related Settings” section.
A Desktop Icon Settings window will appear. To change the font color, click the “Fonts…” button. This will open the Fonts window, where you can select a different font style, size, and color for your desktop icons. Once you have made your desired changes, click “OK” to apply them. Make sure to close all the windows to see the updated font color on your desktop icons.
Method 5: Changing Font Color Using Command Prompt
Changing the font color of desktop icons in Windows 10 can be achieved using the Command Prompt. While the operating system does not provide a direct option, alternative methods are available. One way is to utilize third-party software such as Iconic Tray, which provides customization options for various desktop elements, including font color.
Alternatively, you can modify the registry, though caution must be exercised to prevent any potential system instability. To do this, open the Run dialog box (Win + R), enter “regedit,” and navigate to the appropriate registry key to make the desired adjustments.
Tips For Troubleshooting Font Color Changes
Troubleshooting font color changes can be challenging when dealing with desktop icons in Windows 10. However, you can easily overcome these challenges with a few tips and tricks.
If you cannot change the font color using the default options, try using the Windows Color and Appearance settings. Access the Control Panel and navigate to Appearance and Personalization. Then, click on “Change window colors and metrics.” In the Window Color and Appearance window, go to “Advanced appearance settings.” From the Item drop-down menu, select either “Icon” or “Desktop Icon.” Finally, choose a new font color from the Color drop-down menu.
In addition to this, you can also explore other methods, such as using third-party software like Iconic Tray or modifying the registry. However, be cautious when using these methods and ensure that you back up your system before making any changes.
Conclusion
Changing the font color on your desktop icons in Windows 10 can be done using various methods. Whether you prefer using the built-in settings or third-party software, multiple options are available to suit your needs. However, it’s important to note that changing font colors can sometimes cause issues, such as readability problems or system instability.
If you encounter any difficulties, try troubleshooting the font color changes by following our tips. Check out our comprehensive guide to learn more about each method and troubleshoot font color changes effectively. We have provided bulk information on how do I change the font color on my desktop icons Windows 10 and hope our information was helpful from your perspective.
Frequently Asked Questions
1.How Do I Change The Desktop Icon Text Color?
Ans: To change the color of the desktop icon text, right-click on the desktop and choose “Personalize.” Then, click “Colors” in the left sidebar and scroll down to “More options.” Click on it and select either “Light” or “Dark” under “Choose your default app mode” to change the text color.
2.How Do I Change The Font On My Desktop Icons In Windows 10?
Ans: To change the font on your Windows 10 desktop icons, right-click on the desktop and choose “Personalize.” Go to “Themes” and then “Desktop icon settings.” Select the icon you want to modify in the “Desktop Icon Settings” window. Click “Change Icon” and choose a new font from the provided choices.
3.How Do You Change The Color Of The Font?
Ans: To change the font color of your desktop icons in Windows 10, right-click on your desktop and choose “Personalize.” Go to “Themes” and click on “Desktop icon settings.” Select the desired icon in the Desktop Icon Settings window and click “Change Icon.” Choose a new icon or browse for one on your computer, then save the changes by clicking “OK.”
4.How Do I Change The Shadow Of Text On My Desktop Icon?
Ans: To modify the text shadow on your desktop icon in Windows 10, begin by right-clicking on the desktop and choosing “Personalize.” Then, navigate to “Colors” in the Personalization settings. Scroll down to “More options” and enable “Show accent color on the following surfaces.” Adjust the transparency of the text shadow using the slider under “Transparency effects.”
5.How Do I Change The Font Color On My Desktop Icons In Windows 10?
Ans: To change the font color of your desktop icons in Windows 10, right-click on your desktop and choose “Personalize.” Go to the “Colors” section in the left sidebar. Scroll to “More options” and click “Choose default app mode.” Select either “Light” or “Dark” mode, and the font color of your desktop icons will adjust accordingly.


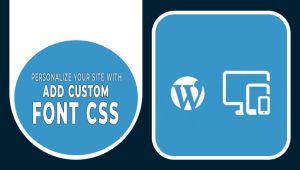
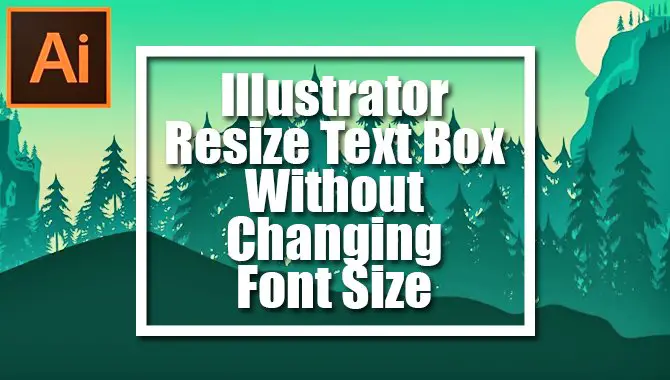

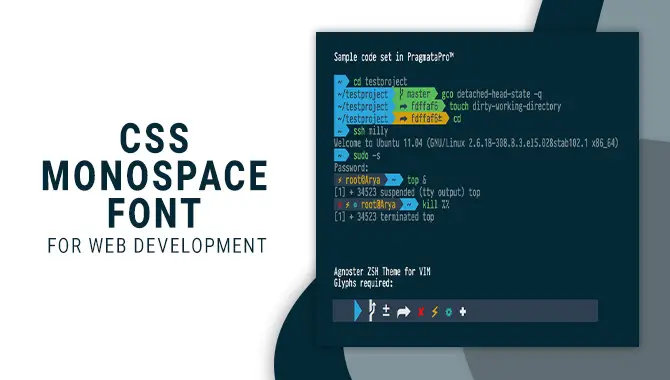
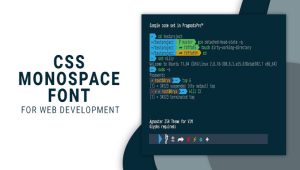
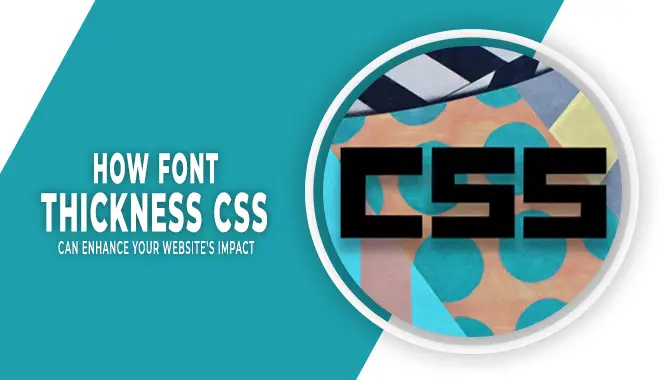
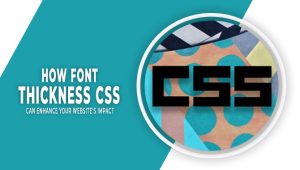
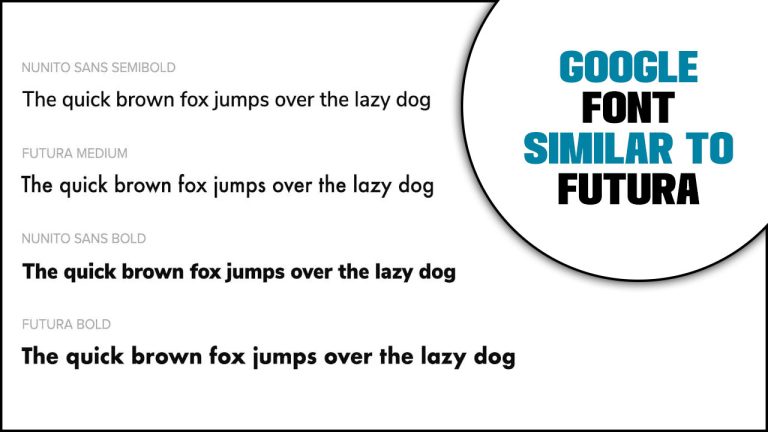
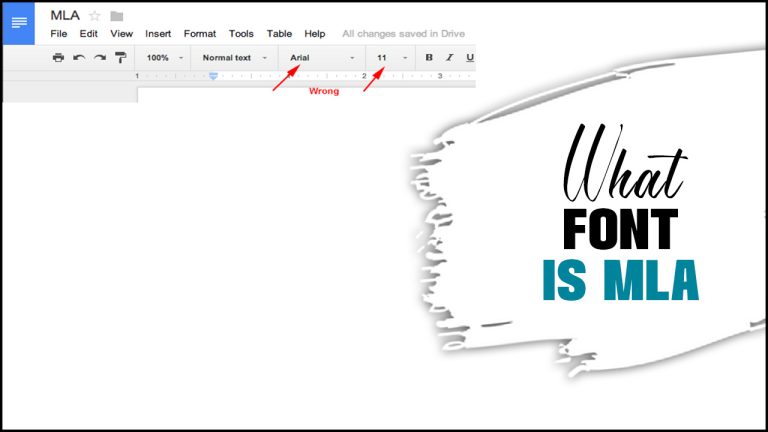
Leave a Comment