Many overlook window font location, but knowing where your font is can be incredibly useful. Whether you’re a designer, developer, or simply someone who wants to customize their computer’s appearance.
Knowing the location of your fonts can save you time and effort. Here we will explore how you can locate your fonts on Windows computers. We will discuss how to access the font folder. As well as how to install and uninstall fonts from your computer.
We’ll also provide tips for organizing font files for easy access and troubleshooting common font-related issues. By the end, you’ll better understand how to manage your fonts on Windows and use them more effectively. So, whether you’re looking to create a unique design for a project or simply want to personalize your computer. Read on to learn more about Windows font location.
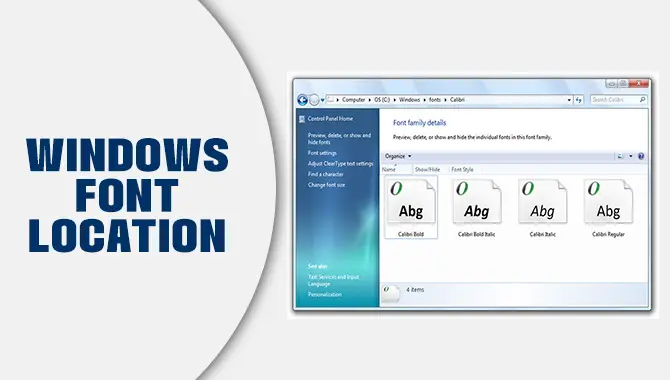
Best Practices For Streamlining Your Design Using Windows Font Location
The location of Windows fonts plays a crucial role in the overall functionality and appearance of the operating system. Windows font files are typically stored in the “Fonts” folder, which can be accessed through the Control Panel or File Explorer.
This central repository allows users to manage and install fonts for various applications and system-wide usage. The proper organization and management of fonts ensure that they are readily available for use in documents, design projects, and other creative endeavours.
Best practices for streamlining your design using Windows font location involve effectively organizing and managing your fonts. Utilizing the designated font folders in Windows ensures that your fonts are easily accessible and organized.
Group Fonts By Styles:
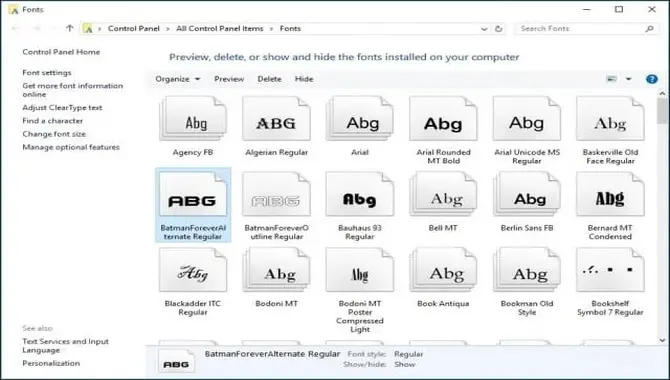
Grouping fonts by styles is a common practice in typography that helps organize and categorize different types of fonts based on their visual characteristics. Fonts can be grouped into various styles such as serif, sans-serif, script, display, and monospaced.
Serif fonts have small lines or strokes at the ends of each letter, giving them a more traditional and elegant look. On the other hand, Sans-serif fonts do not have these lines and are often seen as more modern and clean. Script fonts mimic handwriting and add a touch of elegance to any design. Display fonts are usually bold and eye-catching, perfect for headlines or logos.
Use Font Management Software:
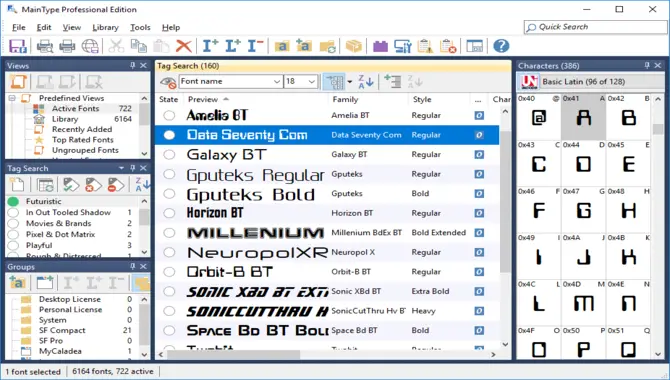
Font management software is essential for anyone working with a large collection of fonts. With the ability to organize, preview, and activate fonts, font management software makes it easy to find and use the perfect typeface for any project.
Gone are the days of scrolling through endless lists of fonts or installing and uninstalling them one by one. With font management software, you can quickly and easily browse your entire font library, preview how different typefaces look in various sizes and styles, and activate only the fonts you need for a particular project.
This not only saves time but also improves workflow efficiency. So whether you’re a graphic designer, web developer, or just someone who loves typography, investing in font management software is a smart choice that will elevate your design game to new heights.
Document Font Choices:
When it comes to choosing fonts for documents, there are a few key considerations to keep in mind. First and foremost, readability is paramount. It’s important to select a font that is easy on the eyes and doesn’t strain the reader’s ability to absorb information.
Fonts like Arial, Times New Roman, and Calibri are popular choices for their clean and legible appearance. Additionally, consistency is key. Using a consistent font throughout a document helps maintain a professional and cohesive look.
Finally, it’s important to consider the tone and purpose of the document. For formal or professional documents, serif fonts like Georgia or Garamond can convey a sense of elegance and tradition, while sans-serif fonts like Helvetica or Verdana can lend a more modern and clean aesthetic. Ultimately, the font choice should enhance the overall message and presentation of the document while ensuring ease of reading for the intended audience.
Conclusion
Understanding the location of Windows fonts is crucial for any designer, developer, or regular user who wants to customize the look and feel of their documents, websites, or applications. Knowing where to find and install new fonts can enhance your creative potential and improve the visual appeal of your digital projects.
Additionally, being able to manage your fonts efficiently can save you time and frustration in the long run. Whether you prefer to use the built-in Windows font management tools or third-party software, make sure to back up your font files and follow best practices for font licensing and usage. Windows font location is a vital component in maintaining a seamless and visually appealing user experience, enhancing the aesthetics and readability of text in the Windows environment.
FAQ
Where Are The Default Windows Fonts Located?
The default Windows fonts are in the “Fonts” folder under the “Windows” folder in the C: drive. The total path is usually “C:WindowsFonts.”
Can I Add Custom Fonts To The Windows Font -Location?
Yes, you can add custom fonts to the Windows font- location by downloading the font files and then installing them. To do this, right-click on the font file and select “Install” from the context menu. The font will be added to the Windows font folder and will be available for use in various applications.
How Do I Delete Fonts From The Windows Font- Location?
Be cautious when deleting fonts; some may be necessary for certain programs or operating system functions. Back up any fonts you plan to delete before doing so is recommended.
Is It Possible To Change The Default Font Location In Windows?
Yes, it is possible to change the default font location in Windows. This can be done by going to the Control Panel, selecting “Appearance and Personalization,” and then clicking “Fonts.”
What Happens If I Move Or Delete Fonts From The Windows Font -Location?
Moving or deleting fonts from the Windows font -location can cause issues with software that relies on those fonts. For example, if you delete a font used by a program you have installed, the program may not be able to display text properly or even crash.

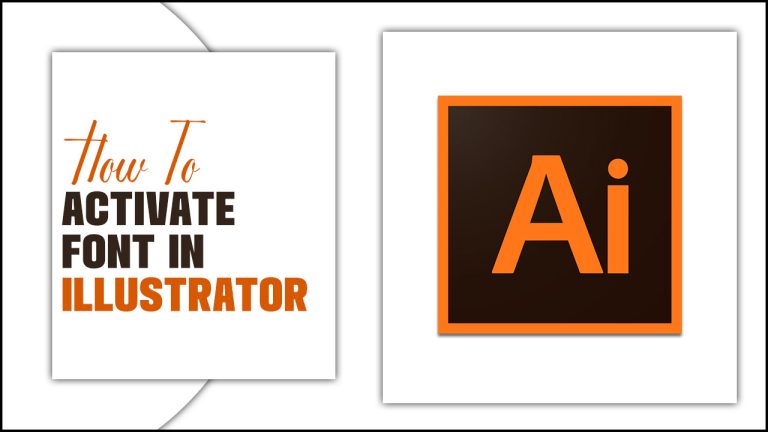
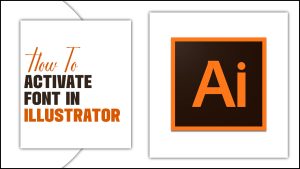
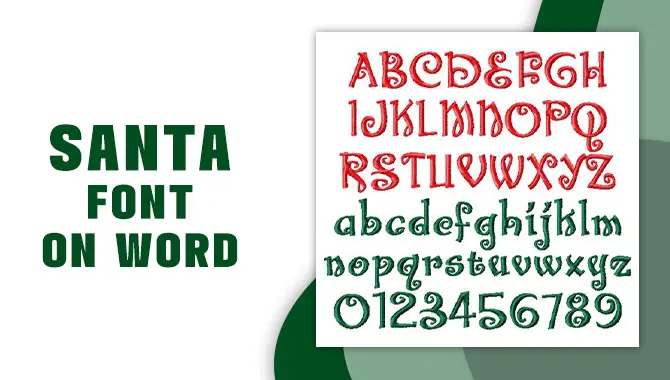
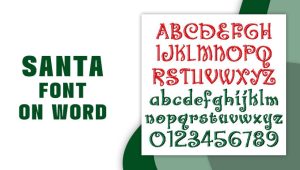
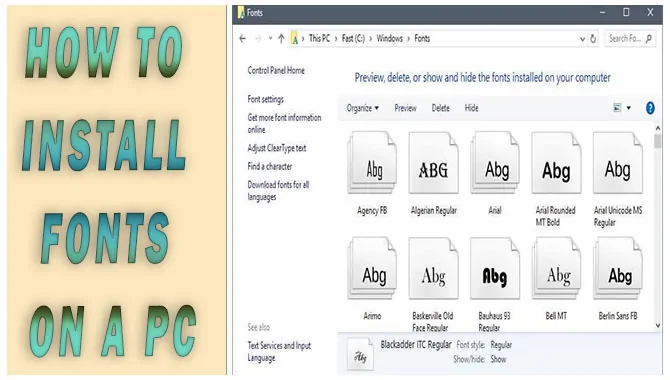
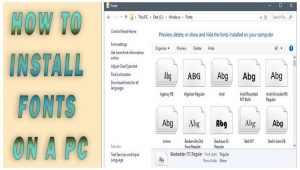
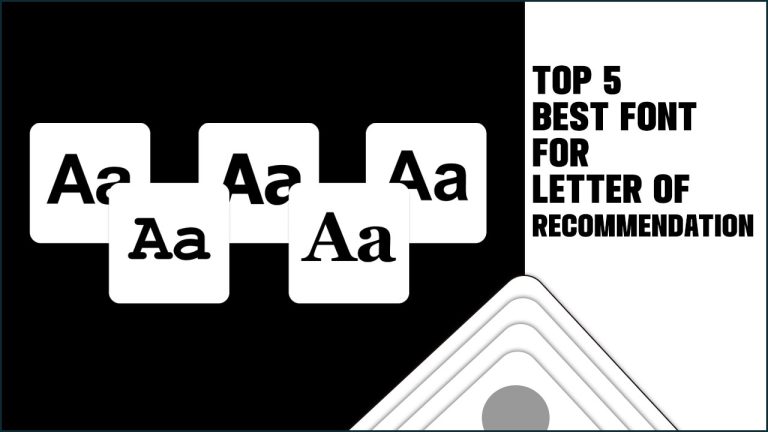
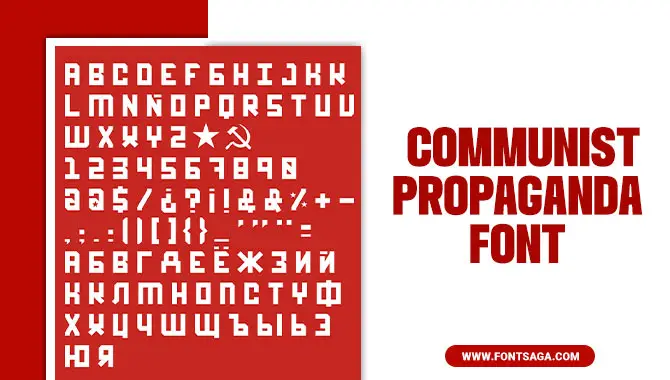
Leave a Comment