The Cricut machine has quickly become a fan-favorite tool in crafting and DIY projects. One of the most exciting features of Cricut Design Space is the ability to use font glyphs to create unique designs and add a special touch to any project.
Glyphs are decorative variations of letters, numbers, and other characters that can be added to a font to create a more personalized look. However, using glyphs in Cricut Design Space can be somewhat confusing, especially for beginners.
That’s why we’ve compiled this comprehensive guide to help you master the art of using font glyphs in your Cricut projects. Here, we’ll cover everything about how to use font glyphs in Cricut design spaces. So without further ado, let’s dive into the details.
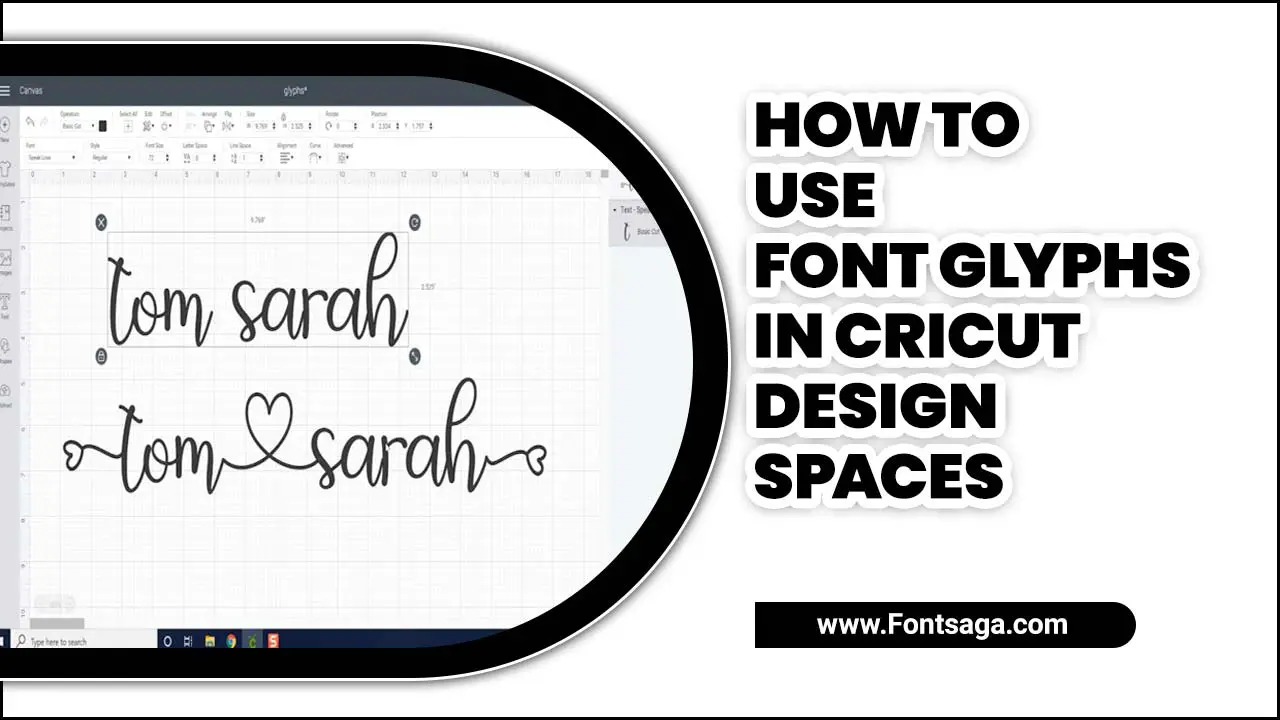
What Are Font Glyphs, And Why Are They Useful In Cricut Design Space?
Font glyphs are alternative characters or variations of a specific letter or symbol within a font. In Cricut Design Space, font glyphs can be extremely useful for adding decorative elements and personalization to your designs. Instead of using the default characters, you can access the glyph options and choose from a wide range of unique and creative alternatives.
Font glyphs, also known as special font characters, are individual design elements within a font. They can be accessed and utilized in various design software, such as Adobe Illustrator. Try accessing the character map or use Adobe Illustrator, you can explore the extensive lists of glyphs available.
In Cricut Design Space, font glyphs are particularly useful as they allow for creativity and customization. With weekly tutorials, users can learn how to unlock the full potential of font glyphs, including adjusting letter spacing and adding extra characters to their designs.
Steps On How To Use Font Glyphs In Cricut Design Spaces
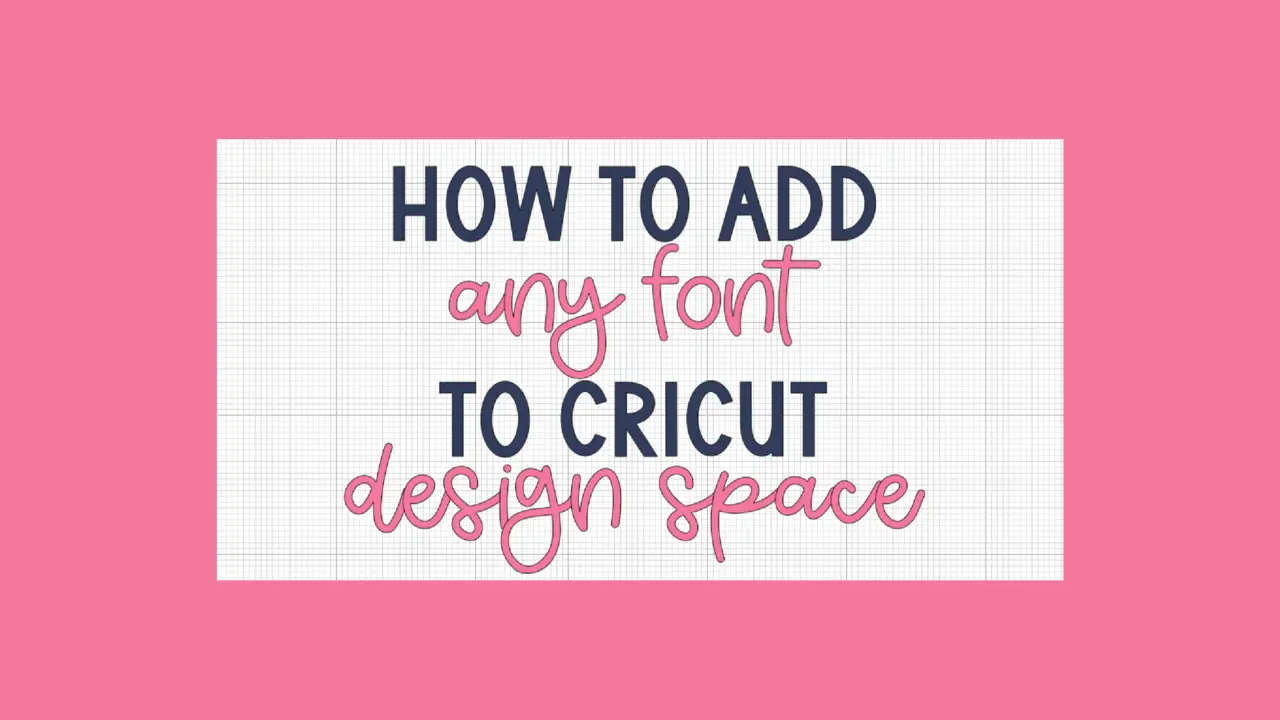
Using font glyphs in Cricut Design Space can add a unique touch to your projects. Using font glyphs in Cricut Design Space allows you to personalize your designs and create one-of-a-kind projects that stand out from the crowd. So, unleash your creativity and experiment with different fonts and glyphs in Cricut Design Space. Here’s how to use font glyphs in Cricut Design Spaces.
- Open Cricut Design Space and create a new project
- Select the Text tool and type the desired text
- Choose a font with glyphs from the dropdown menu
- Enter Edit mode by double-clicking on the text
- Insert glyph by placing the cursor at the desired location
- Open the Character Map or Glyphs panel on the computer
- Copy desired glyph
- Paste the glyph into the text box in Design Space
- Repeat for additional glyphs needed
Another 5 Ways To Use Font Glyphs In Cricut Design Space

Font glyphs are a great way to customize fonts in Cricut design space. They can be used to create custom font effects such as shadows, glows, and faded text. You can use font glyphs to create custom buttons on your design, for example, by drawing a shape with the font tool and adding text. This will result in a custom button to easily change the reader or any other graphic or design.
1.Understanding The Options For Font Glyphs
Understanding the options for font glyphs is essential for maximizing your creativity in Cricut Design Space. Font glyphs are alternate characters or decorative elements that can enhance your designs’ appearance. In Cricut Design Space, you can access font glyphs by selecting a text box, choosing a font, and then clicking the “Edit” button next to the font name.
This will open a panel where you can explore various glyph options. Some fonts may have multiple glyphs, such as swashes, ligatures, or stylistic alternates, which can add unique flair to your designs. Experimenting with different font glyphs can give your projects a personalized touch and make them stand out even more.
2.Using Fonts With Glyphs
Using fonts with glyphs can add a unique and creative touch to your designs in Cricut Design Space. Glyphs are alternate characters or symbols that are available within certain fonts. They can be accessed through the Character Map or Glyphs panel in your design software. To use fonts with glyphs in Cricut Design Space, follow these steps:
- Choose a font available with glyphs
- Open the Character Map or Glyphs panel
- Select and copy the desired glyph
- Paste into Cricut Design Space (Ctrl+V or Command+V)
- Resize, position, and customize the glyph
Using fonts with glyphs is a great way to add decorative elements, flourishes, or special characters to your designs in Cricut Design Space. Get creative and experiment with different fonts and glyphs to make your projects unique and personalized.
3.Creating Custom Font Glyphs
Creating custom font glyphs in Cricut Design Space can add a unique and personalized touch to your projects. Font glyphs are alternate characters or decorative elements that can replace standard letters or symbols. Here are five ways you can use font glyphs to enhance your designs:
- Monogramming: Use custom font glyphs for personalized monograms
- Embellishments: Add decorative elements using font glyphs
- Borders And Frames: Create intricate borders or frames with glyph characters
- Icons And Symbols: Enhance designs with included icons and symbols
- Text Effects: Combine glyphs for unique text effects
By exploring the world of font glyphs in Cricut Design Space, you can unlock endless creative possibilities and take your designs to the next level.
4.Adding Font Glyphs To Your Designs
Adding font glyphs to your designs in Cricut Design Space can elevate your projects and add a unique touch. Awesome fonts are a game-changer in graphic design. They add personality and creativity to any project. Font glyphs are alternate characters or decorative elements accessed within a font. To add font glyphs to your designs, follow these steps:
- Select the text box tool in Cricut Design Space
- Choose a font with glyphs
- Activate editing toolbar
- Open glyph panel
- Scroll and click the desired glyph
- Glyph automatically replaces the corresponding character in text
Adding font glyphs to your designs allows you to create custom and eye-catching creations that stand out. So experiment with different fonts and glyphs to unleash your creativity in Cricut Design Space!
5.Editing And Customizing Font Glyphs
Editing and customizing font glyphs in Cricut Design Space can take your designs to the next level. Font glyphs are alternate characters or decorative elements that can be added to your text. A folder is a storage container used to organize and store various documents or files systematically. Here are five ways you can edit and customize font glyphs in Cricut Design Space:
- Access Font Glyphs: Select a supported font and click “Edit” to view available glyphs.
- Swap Characters: Select a character and choose a glyph from the panel to change it.
- Combine Glyphs: Create unique designs by combining multiple glyphs.
- Adjust Size And Spacing: Resize and adjust spacing using Cricut Design Space tools.
- Save Customized Fonts: Save unique glyph combinations as new fonts for future use.
By editing and customizing font glyphs in Cricut Design Space, you can add a personal touch to your designs and create truly unique projects with your Cricut machine.
How To Save And Export Font Glyphs In Cricut Design Space
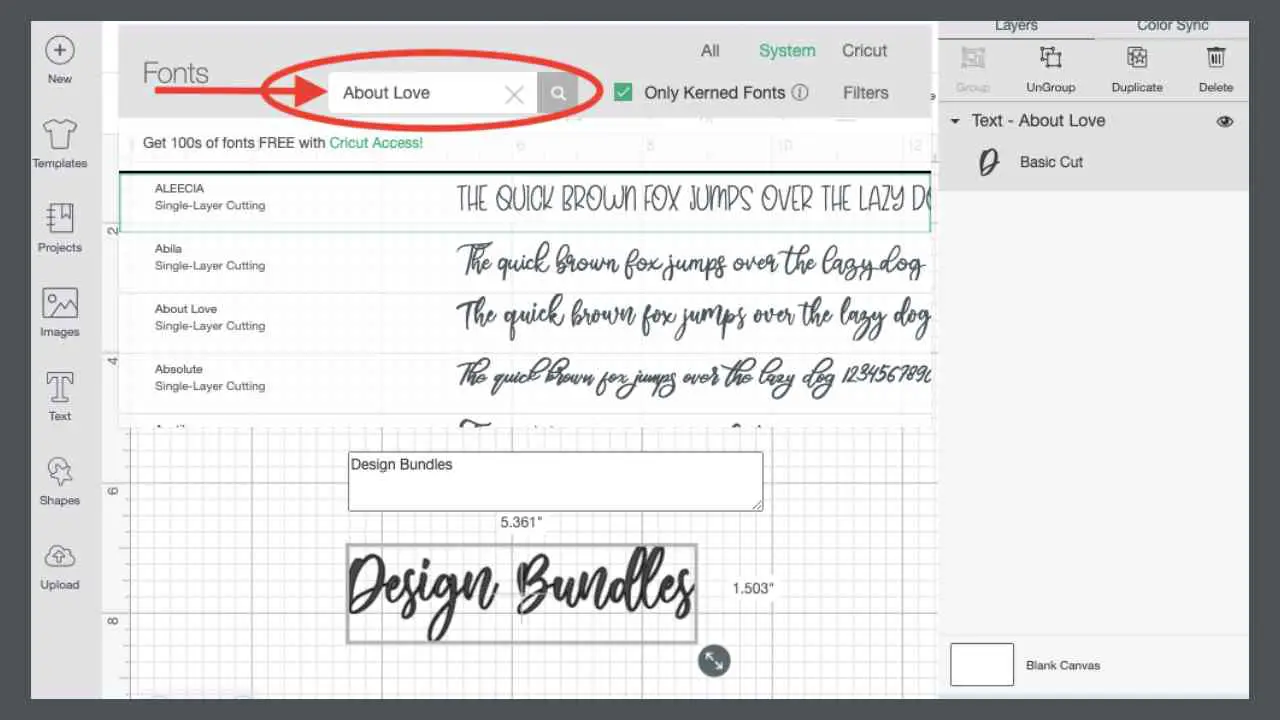
In Cricut Design Space, saving and exporting font glyphs can be useful for designers and crafters seeking to expand their creative possibilities. A fun project to explore in Cricut Design Spaces is learning how to use font glyphs. To save and export font glyphs, follow these simple steps.
- Use Glyph Palette to select and highlight a glyph
- Open Font Library to choose and apply a font file
- Access the Custom Fonts Panel to select and apply a custom font file
- Export fonts as image, XML, or other formats through Glyph Palette or Font Library
- Import glyphs from file formats like PNG or JPG using Glyph Palette or Font Library
How To Access Font Glyphs In Cricut Design Space
Accessing font glyphs in Cricut Design Space can add a unique touch to your projects. Font glyphs are alternate characters or decorative elements found within a specific font. Beautiful fonts can greatly enhance the visual appeal of your designs in Cricut Design Space. To access font glyphs in Cricut Design Space, follow these steps:
- Select the text box tool and type out your desired text.
- Click on the “Font” drop-down menu and choose a font that has glyphs available.
- Once you have selected your font, click on the text box to activate the editing options.
- Look for a small icon or button that resembles a capital “A” with an arrow pointing down. This is the glyph Layers panel icon.
- Click on the glyph panel icon to open a window displaying all the available glyphs for the selected font.
- Browse Fonts the various glyphs and click on one to insert it into your text.
- You can continue adding multiple glyphs by repeating steps 5 and 6.
Accessing font glyphs in Cricut Design Space allows you to personalize your designs and create unique projects that stand out.
Examples Of Creative Projects Using Font Glyphs In Cricut Design Space
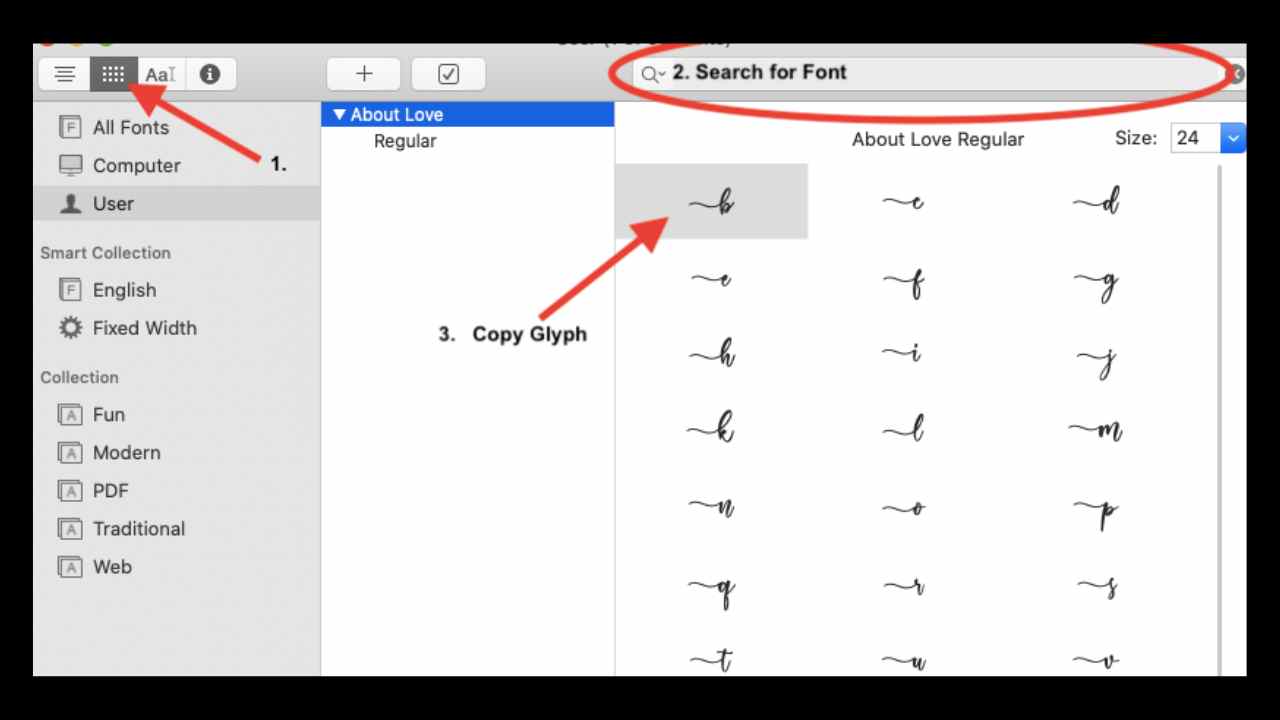
Font glyphs can add a unique and creative touch to your projects in Cricut Design Space. Remember, when using font glyphs in Cricut Design Space, ensure the fonts you choose have appropriate licensing for commercial use if you plan on selling your creations. Here are some examples of how you can use font glyphs to take your designs to the next level:
- Monograms: Personalize initials with custom font glyphs.
- Decorative Borders: Create elegant frames with flower, vine, or pattern glyphs.
- Flourishes And Swirls: Add sophisticated decorative elements to designs.
- Customized Typography: Achieve a unique style by combining font glyphs.
- Iconography: Incorporate glyph variations resembling icons or symbols.
Troubleshooting Common Issues When Using Font Glyphs In Cricut Design Space
Using font glyphs in Cricut Design Space can sometimes come with its fair share of challenges. Remember that troubleshooting font glyph issues can take some trial and error. Don’t hesitate to contact online forums or communities for additional support and advice from experienced users who may have encountered similar challenges. Here are some common issues that users may encounter and how to troubleshoot them:
- Glyphs are not showing up: update Cricut Design Space and use external software if needed.
- Incorrect rendering: try a different font or contact Cricut support
- Difficulty navigating glyph options: use character map tools or visual browsing software
- Sizing and spacing issues: may vary depending on font and glyph
Conclusion
Not knowing how to use font glyphs in Cricut design spaces is a concern. Utilizing font glyphs in Cricut Design Space can add a new level of creativity and customization to your projects. You can access various alternate characters and create unique designs with simple steps. Experiment with different fonts and glyphs to find the perfect combination for your project.
With this knowledge, you can elevate your Cricut crafting and impress your audience with professional-looking designs. The search bar is an essential tool in Cricut Design Spaces. Script fonts are popular for adding elegance and sophistication to your designs. Favorite fonts can greatly enhance the visual appeal of any design project.
Frequently Asked Questions
Which Cricut Fonts Have Glyphs?
Many Cricut fonts have glyphs, including popular ones like "Cricut Sans," "Cricut basic alphabet," "Cricut Marker," and "Cricut Modern." These fonts offer a wide range of decorative characters, swashes, and alternates that can be accessed using design software.
What Is A Font Glyph?
A font glyph is a specific graphical representation of a character in a font. It visually represents a letter, number, symbol, or other character in a font style. Each character in a font has its own unique glyph.
What Is A Glyph In Cricut?
A glyph in Cricut refers to a small decorative element or symbol that can be added to designs and projects created using a Cricut machine. These glyphs can be in the form of letters, numbers, icons, or other shapes.
What Is Glyph Space?
Glyph space refers to the virtual space in which glyphs, the individual characters or symbols of a specific typeface, are designed and displayed. It is a conceptual space that allows for consistent sizing and positioning.
What Is Warp On Cricut?
Warp on Cricut is a feature that allows users to manipulate text or images by bending, curving, or distorting them. This feature creates unique and creative designs on various projects, such as cards, signs, and other crafts.

David Egee, the visionary Founder of FontSaga, is renowned for his font expertise and mentorship in online communities. With over 12 years of formal font review experience and study of 400+ fonts, David blends reviews with educational content and scripting skills. Armed with a Bachelor’s Degree in Graphic Design and a Master’s in Typography and Type Design from California State University, David’s journey from freelance lettering artist to font Specialist and then the FontSaga’s inception reflects his commitment to typography excellence.
In the context of font reviews, David specializes in creative typography for logo design and lettering. He aims to provide a diverse range of content and resources to cater to a broad audience. His passion for typography shines through in every aspect of FontSaga, inspiring creativity and fostering a deeper appreciation for the art of lettering and calligraphy.

