Steam is a popular digital distribution platform for video games, boasting a vast library of titles and a large current community for developers.
However, one issue that many users face is the inability to customize the font size on the platform. With small font sizes being a common cause of eye strain and discomfort, finding a solution to this problem is essential.
Here, we will take you through the steps on how to change steam font size in various parts of Steam, like the store, chat, profiles, Library, groups, and more. We will also throw in some tips to make your gaming experience much more comfortable by increasing the font size. So why squint when you can sit back, relax, and play games without hassle? Let’s dive right in.
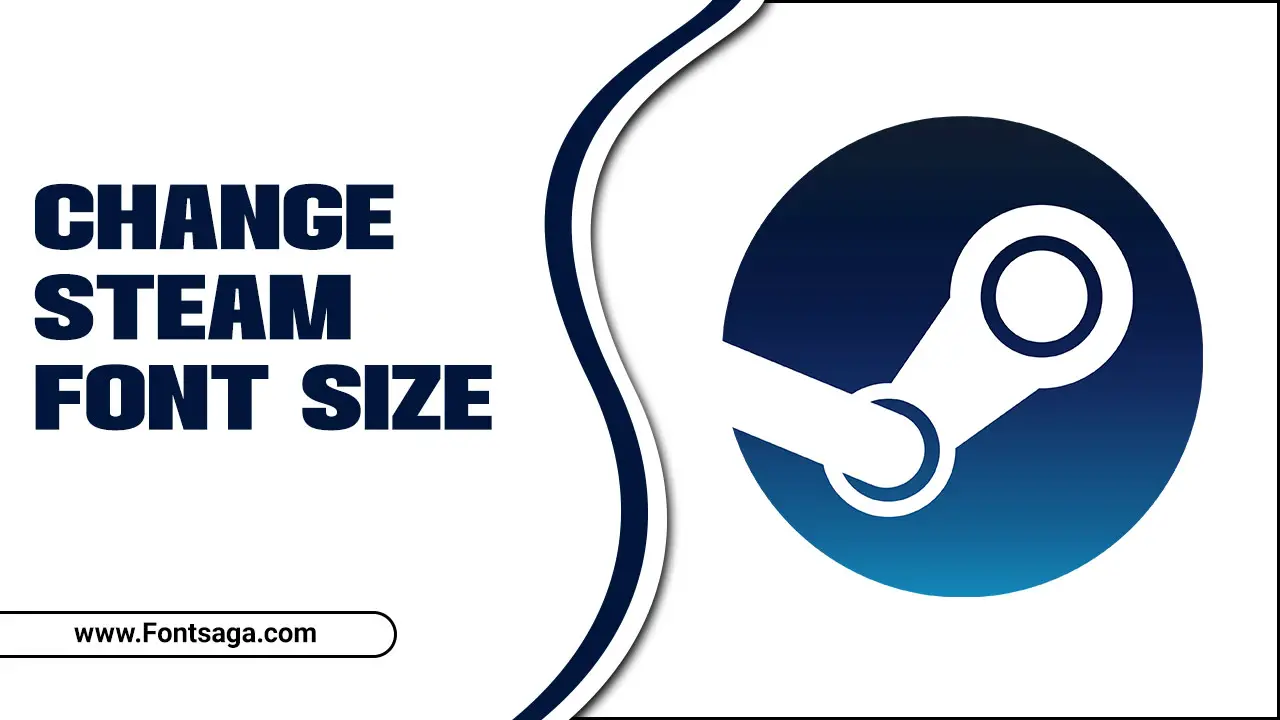
What Is Steam Font Size?

Steam font size refers to the text size displayed in the Steam client interface. If you experience small fonts or have trouble reading the text, don’t worry; you can easily adjust the font size in Steam. Steam changes font size based on the font metrics and game settings, but you can increase font size by changing the window size or personal settings.
Some users may encounter small fonts, particularly when using Zorin OS 16. Increasing the font size in personal settings or the Steam store links or changing the window size can significantly improve Steam’s readability, making navigating and enjoying your favorite games easier.
10 Ways On How To Change Steam Font Size

Changing the font size on Steam is a simple process that can greatly enhance the readability of text within the platform. To adjust the font size, navigate to the Steam settings by clicking on “Steam” in the top left corner of the application and selecting “Settings” from the drop-down menu. In the settings window, choose the “Interface” tab and locate the “Display” section.
Here, you will find an option to adjust the font size using a slider. Move the slider to increase or decrease the font size according to your preference. Once you have made your desired changes, click “OK” to save your settings. Here are 10 tips on how to change steam font size.
1.Change Font Size In Steam Client

To change the font size in the Steam client, you’ll need to modify the Steam. The styles file is located in the Steam -> resource -> styles directory. Keep in mind that you’ll need to restart the client for changes to take effect. The default Steam styles font size in the Steam client is 8 or 16 pixels, but you can adjust it to your preference.
2.Adjust Font Size In Steam Chat
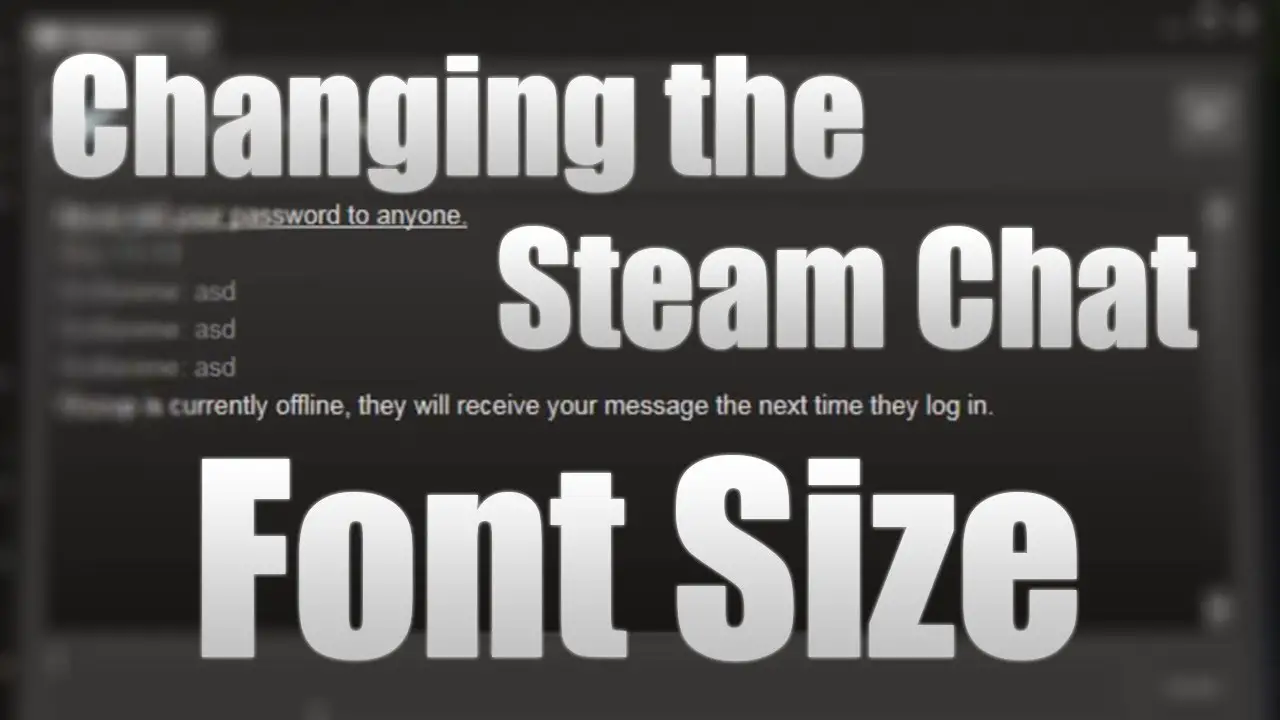
To begin, open the Steam client and navigate to the Friends & Chat tab. From there, click on the gear icon at the top right corner of the chat window to access the settings menu. Within this menu, you will find an option labeled “Chat Font Size.” By adjusting the slider, you can increase or decrease the font size to your desired preference.
Keep in mind that Steam adjusts font size based on game settings and website design, so it may not be possible to adjust the font size for Steam chat specifically.
However, changing the Steam client font can make it more readable overall. Additionally, the Steam Font Generator can be used to create decorative fonts for social media or special occasions.
3.Increase Font Size For The Steam Store
If you’re struggling with small font sizes on Steam, there are a few tips and tricks you can use to increase the size of the text. First, head to your Steam settings and look for the Interface section, where you can adjust the font size. Keep in mind that the font size may vary depending on the game engine and design choices, so it may not be possible to change it in some cases.
Unfortunately, you can’t change the font size in Steam chat, but you can adjust the font size of the client itself by modifying the Steam—styles file.
4.Modify Font Size For Steam Community
By default, some client UI features appear in a small font, which can be adjusted by going to preferences > general and setting the text size to “large.” To change the font size in Steam chat, adjust the “text size” under the “input” tab. For more customizations, the Steam. The styles file can be found in the Steam -> resource -> styles directory. However, the difference between “Steam” and “Steam Store” can be confusing, so clarifying which you are modifying is important.
5.Adjust Font Size In Steam Library
Increasing the font size in Steam can be a great way to improve readability and make gaming more enjoyable. However, Steam’s font size algorithm can be a bit unclear, leaving many gamers struggling to make the necessary adjustments. Here are some tips for increasing font size in Steam:
- Adjust game size through Steam’s Launch Options
- Change Steam client font for better readability
- Difficulty increasing font size in Steam on Windows and Ubuntu
- Adjust the Steam styles file to change the font size in the Steam
These adjustments can help to make Steam games more accessible for all players, regardless of their vision or experience level.
6.Modify Font Size For Steam Profiles
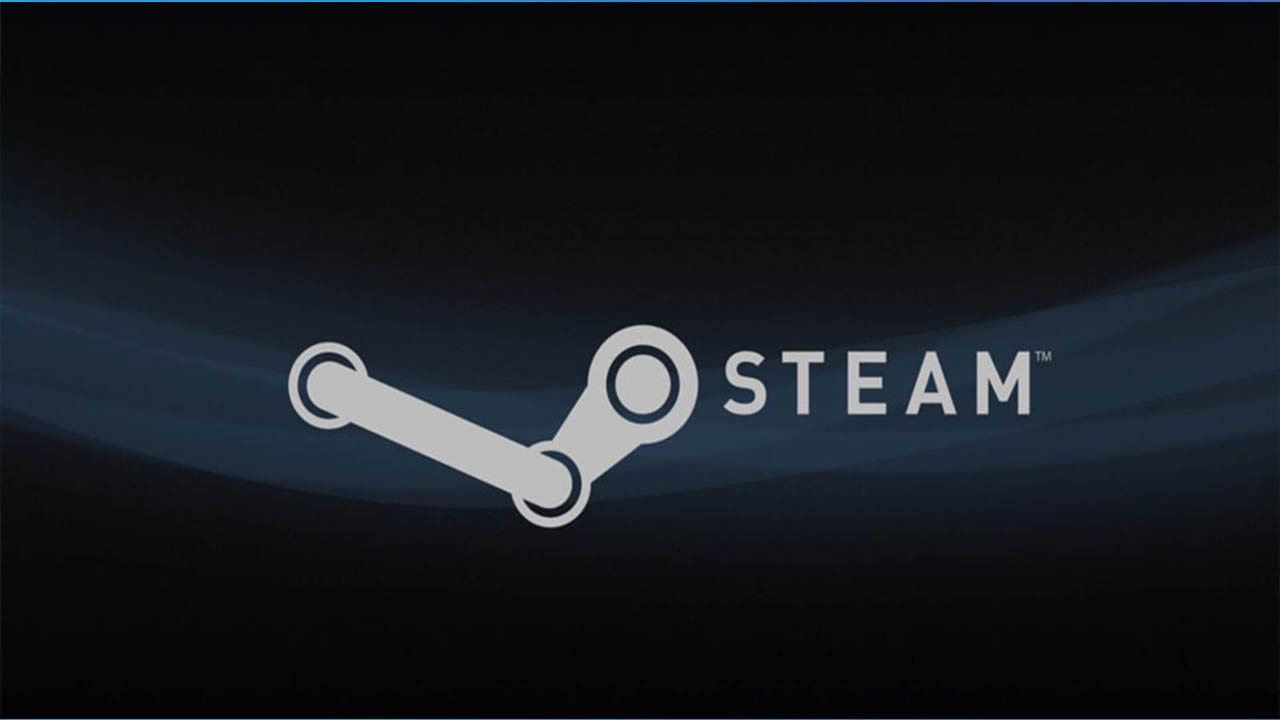
The default fonts for in-game and website display can differ, causing font size issues on the platform. Fortunately, there are several ways to adjust the font size in Steam to make it easier to read and use.
One method is to edit Steam manually. Styles file for Windows and Ubuntu. Another game option is to set the Text Size to “Large” in Preferences to fix the small font size on Steam. You can also try adjusting the Text Size in the Input tab or by changing the Display settings.
7.Change Font Size For Steam Friends
While it’s unclear how Steam changes font sizes, it is possible to adjust the font size of Steam’s chat function. First, navigate to the Steam settings menu and select “Interface.” Here, you can adjust the font size to your liking.
Additionally, you can change the font size in games by going to your Steam library, right-clicking on the game score, selecting “Properties,” and going to “Launch Options.” Remove any launch options in the field and specify the appropriate options to reconfigure the game purchase size.
8.Increase Font Size For Steam News
For gamers who struggle with small font sizes in Steam, there are several tips for increasing the font size to make it easier to read. One way to achieve this is by changing the interface skin to ‘IncFont’, which is specifically designed to increase font sizes in Steam.
Users can also adjust the Steam chat font size by going to Settings > Friends & Chat > Chat Font Size. Additionally, Steam can automatically increase the font size in games with compatibility issues—providing a more comfortable gaming experience.
9.Adjust Font Size For Steam Groups
Adjusting the font size in Steam can greatly improve your gaming experience. Steam is a digital gaming platform created for gamers and game developers in 2003 by Valve Corporation. Offers options to customize your settings.
To adjust the Steam font size, go to preferences and select General settings. Changing the font size can make it more readable and easier on the eyes. In addition to adjusting the general font size, it’s also possible for Steam to increase font larger screen sizes in certain in-game situations. Steam offers access to customer service through email or telephone if you need further assistance.
10.Increase Font Size For Steam Notifications
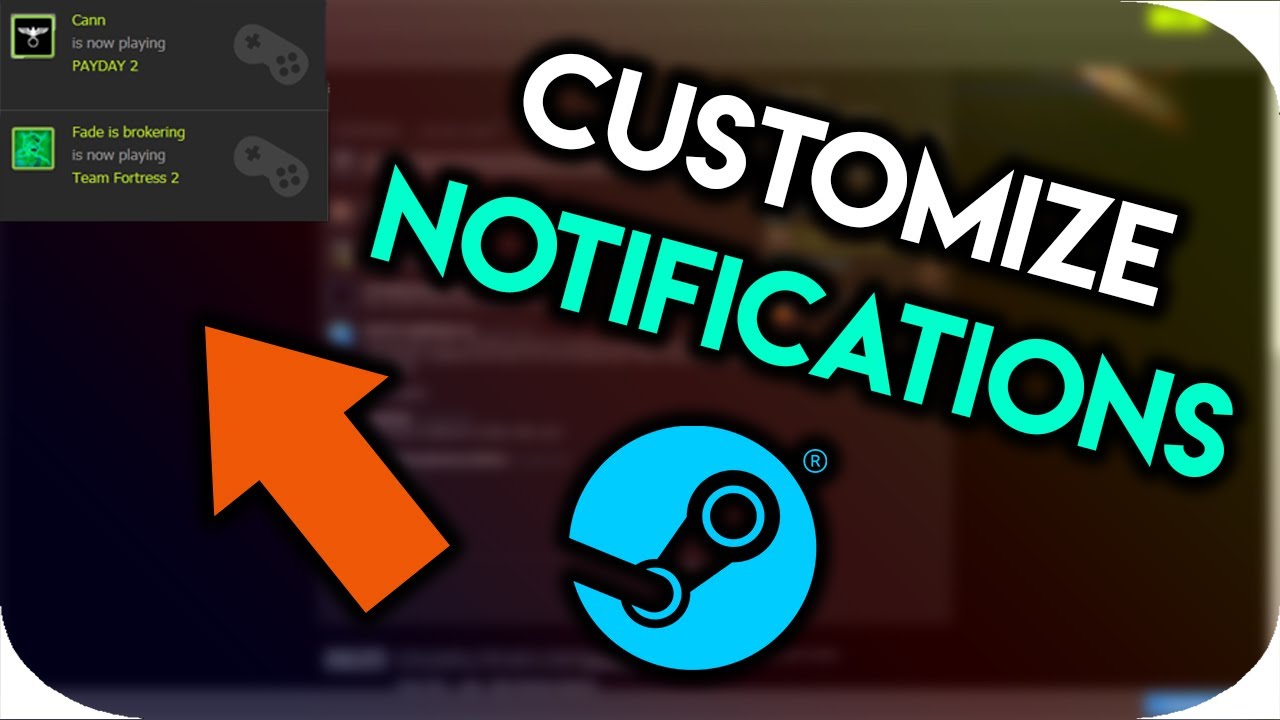
If you struggle to read the font on Steam, there are a few tips you can follow to increase its size settings. Firstly, it’s important to note that Steam’s font sizes are decided during development and cannot be changed within the Steam application itself.
To increase the font size of the Steam client, you’ll need to adjust your custom scaling in your Windows settings. This will increase the size of all fonts Steam hdpi on your system, including those on Steam. Additionally, you can change the font size specifically for a Steam chat by going to your Steam settings and adjusting the font size under the Interface tab.
Conclusion
Changing Steam font size can enhance your overall gaming experience. It takes a few simple steps to customize the font size for all important sections of Steam, like Steam chat, Steam store, steam library, steam profiles, and more. It’s a small change but can make a big difference for users with poor eyesight or who spend extended hours playing games.
It is vital to know how to change steam font size so that one size doesn’t fit all, and it’s okay to make changes to suit your preferences. So, what are you waiting for? Adjust your Steam font size today and improve your gaming experience. Remember that Steam may automatically adjust the font size based on the game settings and font metrics.
Frequently Asked Questions
How Do I Change The Font Size On Steam?
To change the font size on Steam, you need to adjust the client font rather than just the website or store font. This may involve manually adjusting the Steam—styles file, as the font size does not scale with Windows settings.
How Do I Change My Steam Ui Font?
To change the Steam UI font, you must adjust the font size in the Steam—styles file. Remember that personal settings and window size can also affect the font size.
How Do I Change The Font Size In Style?
To change font size, open VS Code and type CTRL+SHFT+P > Settings > User > Text Editor > Font Size. On Windows, you can adjust text size by clicking “Settings”> “Ease of Access”> “Display”> “Make text bigger” slider.
Why Is My Steam Font So Small?
The small font on your Steam may be for several reasons. One possibility is that your display settings are high resolution, making the font appear smaller.
What Fonts Work On Steam?
There is no specific list of fonts that work on Steam, as it primarily relies on the system fonts installed on the user’s device. However, common fonts like Arial, Helvetica, Times New Roman, and Verdana are typically supported and widely used on Steam.

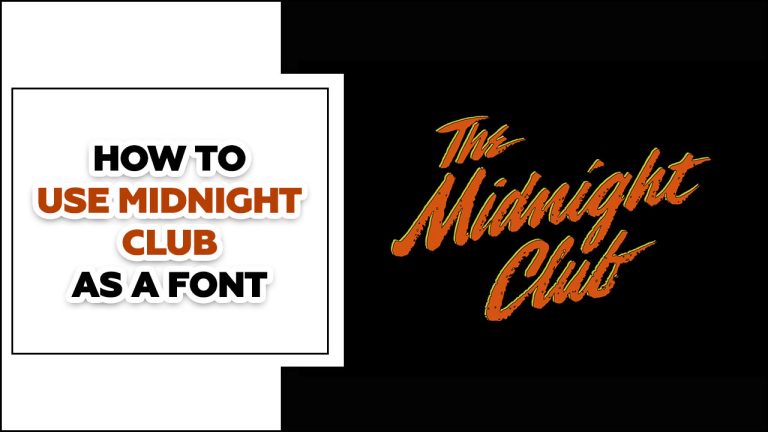
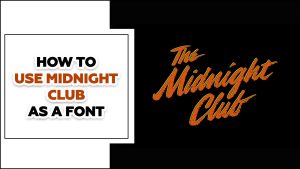
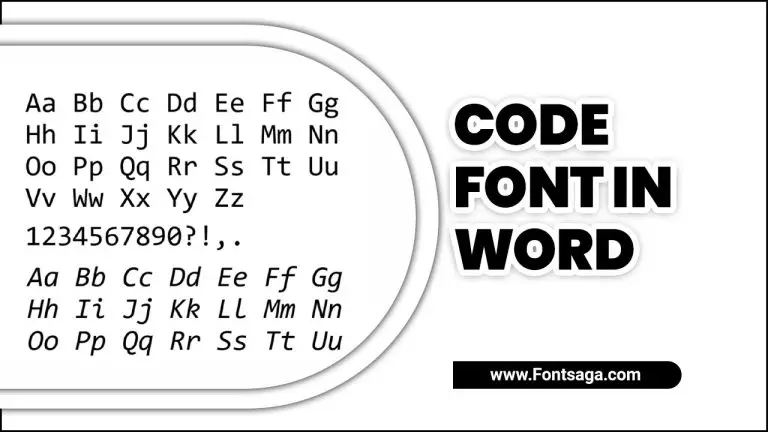
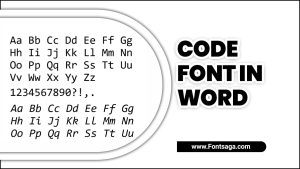
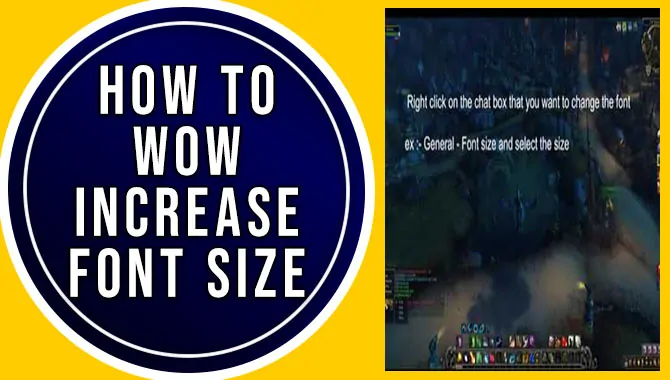
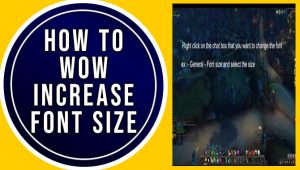
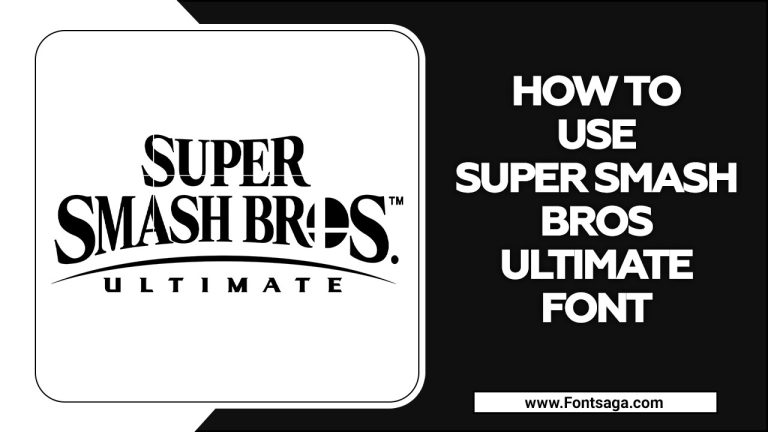
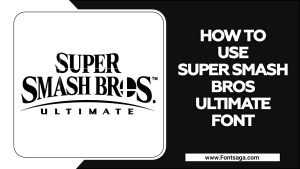
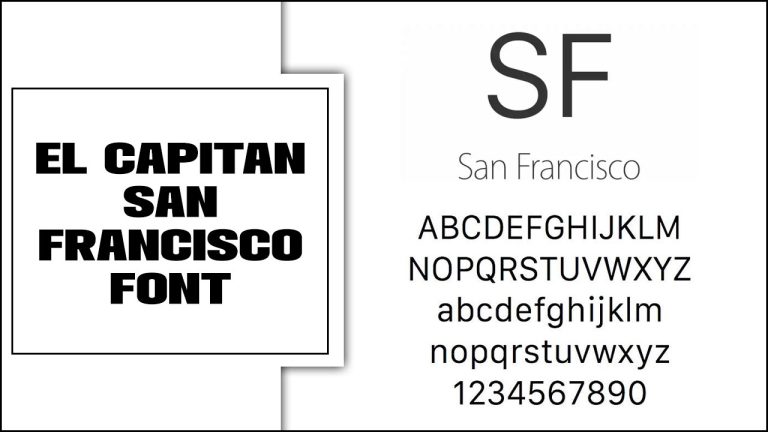
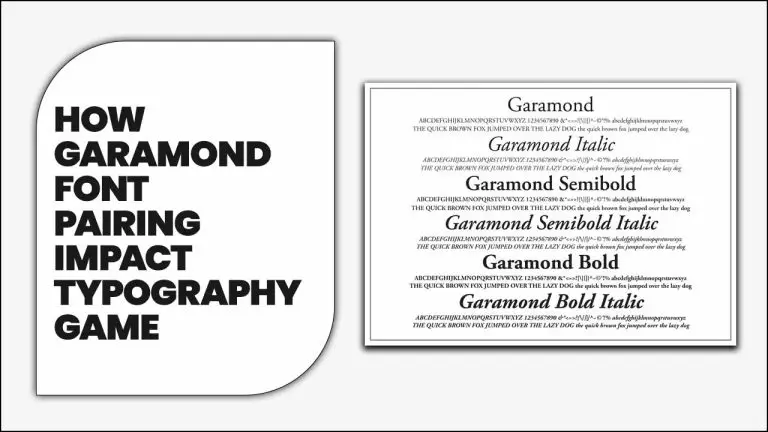
Leave a Comment