Do you love the look and feel of fonts slightly different from the others? If so, you’ll love the “Inconsolata” font. This beautiful font was designed specifically for the console (windows terminal), and its unique style is sure to add an extra layer of vibrancy and realism to your console windows.
In this blog post, we’ll walk you through the steps necessary to Inconsolata in Windows 10/8.1, and we’ll also provide build instructions for those who want to create your custom fonts. So what are you waiting for? Let’s start our discussion on installing the “Inconsolata” font.
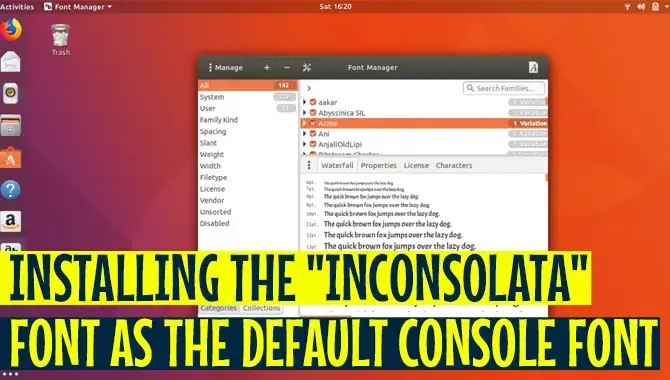
What Is The “Inconsolata” Font?
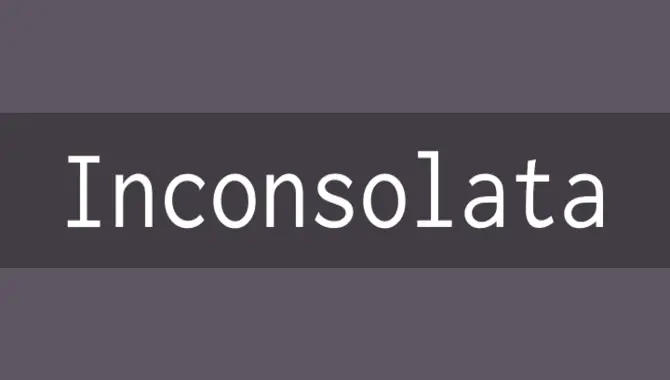
“Inconsolata” is a font designed specifically for the console environment. It’s one of the best fonts for console use. If you want to improve your console output’s readability, you should consider installing “Inconsolata” as your default font.
There are multiple reasons why “Inconsolata” is such an excellent font for console use.
- Firstly, it’s simple and easy to read – even from a distance.
- Secondly, it’s legible in any lighting situation.
- Thirdly, it doesn’t contain special characters that may conflict with other software or hardware.
- And finally, it looks fresh and modern even when used on old consoles or computers.
Hello world!
Name: Inconsolata Available Variant Inconsolata.otf Get for Commercial View Original Source Format: otf Files Count: 1 Size: 57 KB Style: Font Resources
Uses Of Inconsolata
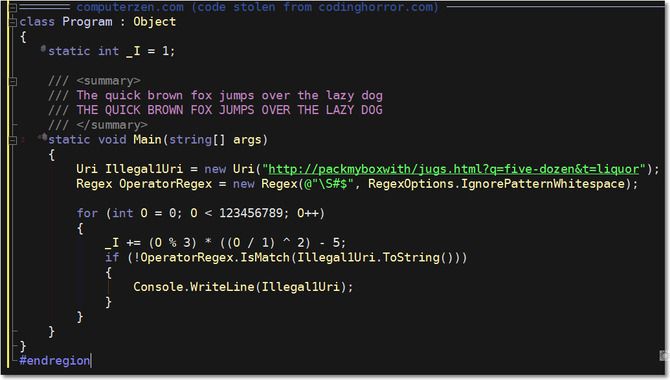
Inconsolata is an excellent choice for the console window because it provides clear and legible text, even in small sizes. It’s also easier on the eyes than other fonts, which can help you keep track of your commands more easily.
Inconsolata is a new console font specifically for the Linux operating system. It’s a bit easier on the eyes than other fonts available, and works for speed and readability. To install it, open up a terminal window and type the following command:
sudo apt-get install inconsolata Font-family: “Inconsolata”; font-style: normal; font-weight: normal; font-size: 16px; font-family: “Inconsolata”, sans-serif; font-style: italic; font-weight: bold; font-size: 20px;
How To Installing The Inconsolata Font?
Changing your console font can add personality to your console experience. If you’re looking for a different and stylish font, try “Inconsolata. ” This font is available as a free download from the Microsoft website, and it’s perfect for customizing your console font.
To install it, simply follow these simple steps: open Settings on your Xbox One and navigate to System > Preferences > Fonts & Colors > Console; select Inkscape (or another compatible application) in the Application box and choose Inconsolata in the Typeface dropdown menu; press OK; finally, restart your Xbox One. Your new font should automatically apply when you start your console!
Installing The Inconsolata Font As The Default Console Font

If you’re using the default Windows 10 font, it might not be the best choice for your console screen. That’s why you should consider installing the “Inconsolata” font – it offers a sleek and modern look that will complement your console nicely.
To start this, open Windows 10 Settings app and click on “System.” Under the “Hardware” section, find “Fonts.” Then under this category, select “Add a font”: After selecting Inksolata as the font to install, hit the OK button to finish.
If you’re a console user and want to improve your text’s readability, then you need to install the “Inconsolata” font as your default font. This font is one of the most legible fonts available.
To install the “Inconsolata” font, open up ” Windows System Properties ” (by pressing “Win+R”), type ” system. fonts “, and hit enter. From the list of installed fonts, select ” Inconsolata “, and click on the button labeled ” Set as default “. You’ll now have improved text quality whenever you’re using the console.
Inconsolata Build Instructions
Fonts can greatly impact the design and look of a game. That’s why it’s important to have a default font that looks good and is easy to read.
The good news is that “Inconsolata” looks great, is easy to read, and has easy installation instructions. To install it as the default font, follow these simple steps: 1. First, download and install fonts from http://www.fontsquirrel.com/resources/default-console-fonts/.
- Next, open up your game’s .bat file in a text editor, and append this line to the end: SET FONT=..\Inconsolata\ Ini_setup.txt
- Launch your game using the command:” %game% -novid +sv_cheats 1″
Source Files
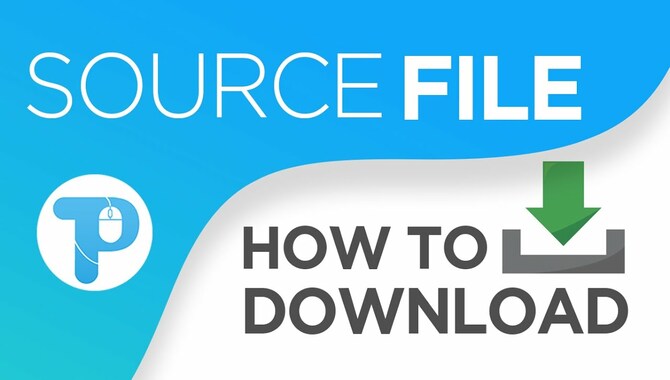
To improve the readability of your text on the web, it is important to use a font that is easy on the eyes. One such font that is popular among web designers and developers is Inconsolata.
To use this font, you first need to download and install it onto your computer. Once downloaded, unzip the file and place the fonts folder inside your desktop directory.
Next, right-click on any fonts in this folder and click “Set As Default Console Font”. This will ensure that all texts displayed using Inconsolata you set in default mode for console applications (such as PowerShell). Finally, restart your computer so that these changes take effect.
Adding Ligatures
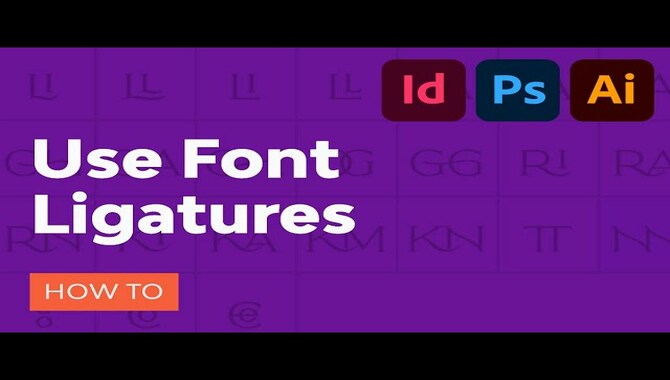
Adding ligatures to your text can give it a more elegant look. They are available in the “Inconsolata” font to install using Font Book. You need to add /sels to yourfonts.ini file located in your game installation directory: Nconsolata=1
Exporting A Variable Font Using Fontmake
There are times when it is necessary to export a variable font file. You can do this using the font make command-line tool. Once the font is exported, you can copy it to your PS3’s system directory to use in games and applications. To use the font, add “inconsolata” as a dynamic console font option.
Exporting Instances Using Fontmake
If you’re using the default console font, it might be a good idea to change it to Inconsolata. This font is specially designed for writing code and can make your output look neater.
To do this, first export all of your instances using fontmake. After that, change the default console font to Inconsolata by issuing the following command: font Make-DefaultFont “Inconsolata”
Font Export Options (From Glyphs)
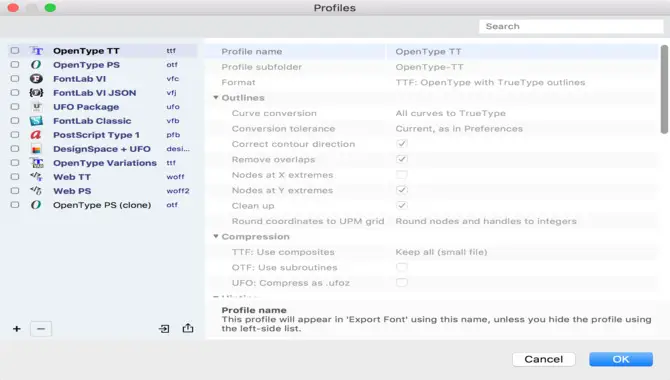
If you are looking for a stylish and versatile font, you should consider the “Inconsolata” font. This open-source typeface was designed by Daniel Shiffman and offers great options for console fonts as it comes with a subtle texture, and italics are available. To install the font, follow these simple steps:
- Open the Fonts panel (Window > Fonts)
- Select the “Inconsolata” font from the list of fonts
- Click the Import button to export the font’s glyphs to your computer
- Right-click on any text file and select “Use Inkscape As Console Font” to use this font in Inkscape as your default console font
Future Work

It’s that time of the year again when we all start thinking about what work we will be doing in the future. Whether you are planning on taking a break or studying for your next certification, here are some tips to help you.
- To make your console font look modern and sleek, install the “Inconsolata” font. This free font is available online and works with any console application.
- Follow the build instructions carefully so you don’t end up with a messed-up console.
Consolata Font – What People Say About It
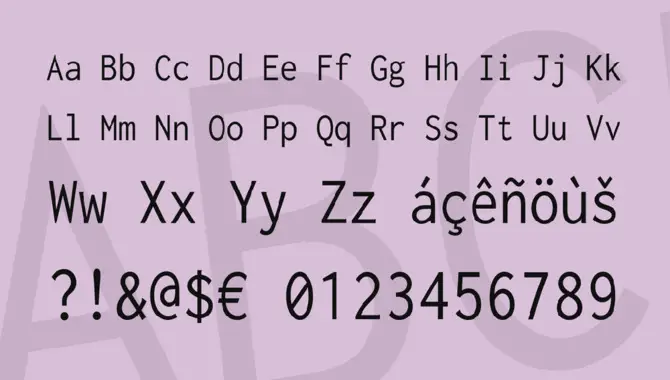
If you’re in the market for a new console font, we recommend trying Consolata. This font was designed by Jens Gredler and Sebastiaan de Vries from TypeOBJ and has received positive reviews for its clean, modern look. Consolata’s benefits are legibility in crowded environments and reduced eyestrain during long gaming sessions.
How To Enable “Inconsolata” Font In Windows 10/8.1?
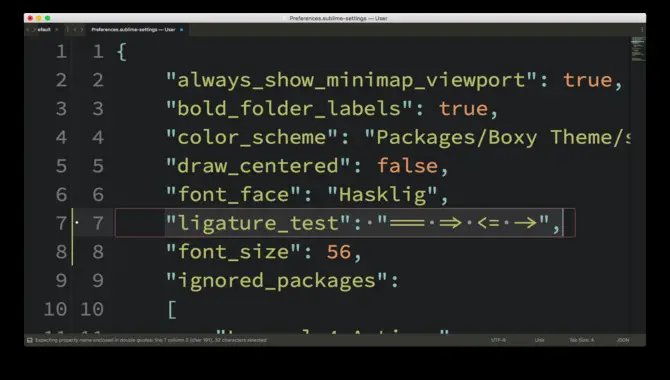
Windows 10/8.1 has a default font – “Arial Narrow”. While this font is fine for most purposes, some users may prefer the “Inconsolata” font. You can easily download and install it if you’re one of them.
After the font is downloaded, open the Control Panel (by pressing Win+X on your keyboard), go to Fonts, and select “Inconsolata”. In the Properties window that opens, enable the font, and you’re good to go. The “Inconsolata” font will be used as the default console font in Windows 10/8.1.
Benefits Of Using “Inconsolata” In Development Work
There are a few reasons why you may want to use “Inconsolata” for your development work. First of all, the font is well-designed and comes with basic features that will meet the needs of developers.
It’s easy to read and can be used in any language, platform, or scenario. Additionally, “Inconsolata” supports Unicode, which makes it compatible with various characters used in programming languages.
Plus, the font is highly aesthetically appealing and provides great comfort while coding.
If you’re working in any kind of development environment, then you should install the “Inconsolata” font as the default console font. There are several benefits to doing this, including:
- It’s easy to read and type on screen.
- It’s legible in all lighting conditions.
- You’ll be less prone to errors and typos.
- It looks professional and attractive, making your work look more polished and professional.
Conclusion
Installing the “Inconsolata” font as the default console font is a great way to make your console look more professional and sleek. Not only will this font add an extra level of refinement to your console, but it also comes with plenty of positive feedback from users. If you’re interested in installing this font, follow the build instructions listed below.
Note that this font is not available in all regions, so check if it’s available in your region before downloading it. In the meantime, leave your thoughts about the “Inconsolata” font in the comments below.
Frequently Asked Questions
Is There Any Downside To Using “Inconsolata”?
There is no downside to using “Inconsolata” as the default font for Windows 10. Its modern and beautiful design is a great choice for any console-savvy person. Like many other fonts, it can be read easily on high-contrast screens. Plus, it looks great while remaining professional and in line with the console’s style.
However, some people may find its character style too bold or overwhelming. Overall, “Inconsolata” is an excellent font choice for the desktop.
Is There Any Risk Associated With Using This Font?
There is no risk associated with using the “Inconsolata” font as the default console font – it is a safe and secure option. The font was specifically designed for use in Linux systems and has been optimized to look good onscreen.
Additionally, console applications have optimized the font for readability and legibility. Overall, this font will improve your experience using the Linux system.
Why Is It Important To Have A Good-Looking Console In Linux?
A good-looking console is important for several reasons. For starters, it can help you with speedier day-to-day tasks. A well-designed console font can also boost your productivity by reducing eye strain and fatigue during long hours of work or gaming sessions. By default, a cluttered console can make you feel lost and frustrated, ultimately decreasing productivity.
How Do I Change The Default Console Font?
To change the default font for the Windows console, open the Settings app by pressing Win + I or hitting the key combination Ctrl + Shift + Esc. Under “Personalization,” select “Fonts.” Next to “Console font,” click on the dropdown menu and select “Inconsolata.”
What Are Some Other Fonts That Work Well As The Default Console Font?
Regarding the default console font, some people often choose “Inconsolata” because it looks good on most systems. Others may choose “Consolas”, “SF Mono”, or “Monaco”. It’s important to find a font that looks good both on your console background and your user interface, as mismatches can be very distracting.

David Egee, the visionary Founder of FontSaga, is renowned for his font expertise and mentorship in online communities. With over 12 years of formal font review experience and study of 400+ fonts, David blends reviews with educational content and scripting skills. Armed with a Bachelor’s Degree in Graphic Design and a Master’s in Typography and Type Design from California State University, David’s journey from freelance lettering artist to font Specialist and then the FontSaga’s inception reflects his commitment to typography excellence.
In the context of font reviews, David specializes in creative typography for logo design and lettering. He aims to provide a diverse range of content and resources to cater to a broad audience. His passion for typography shines through in every aspect of FontSaga, inspiring creativity and fostering a deeper appreciation for the art of lettering and calligraphy.

