Adjusting font size in NetBeans can enhance code readability, reduce eye fatigue, and make it easier to differentiate between code elements. It’s also helpful for reading on high-resolution screens. Remember to customize the settings based on personal comfort.
Are you struggling to read the code on your NetBeans IDE? Fear not, as we have some simple tips for increase font size in NetBeans and improving readability. When it comes to coding, every minute detail counts. And font size is no exception.
Increasing font size in NetBeans can help you avoid squinting at the screen or straining your eyes while coding for long hours. Here we will discuss why increasing font size is important and how you can do it with simple tips and tricks. So sit back, relax, and get ready to scale up your NetBeans font size!
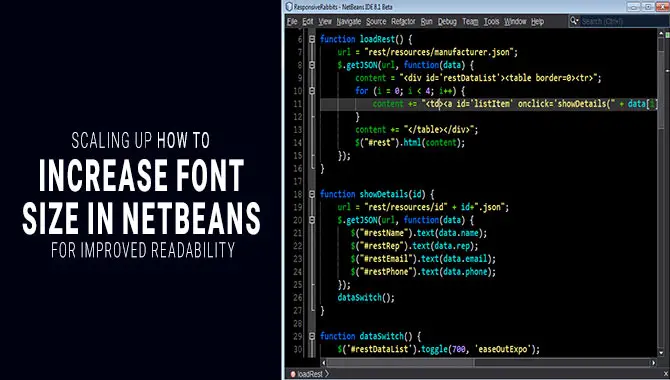
Tips To Increase Font Size In Netbeans For Improved Readability
Improve your NetBeans IDE experience with these simple tips to increase font size: Customize font settings, including theme and save customized settings. Use “Zoom In,” “Zoom Out,” or the mouse scroll wheel shortcut for zooming. Here are some tips to increase font size in NetBeans for improved readability.
If you’re finding it difficult to read the text in NetBeans, you can follow a few simple tips to increase the font size and improve readability. First, go to the “Tools” menu at the top of the screen and select “Options.”
From there, click on the “Fonts & Colors” tab. You can adjust the font size for various interface elements, such as “Editor Font” and “Output Window Font.” You can also choose a different font if you prefer.
Another option is to use your computer’s zoom feature to enlarge the entire interface. Hold down the “Ctrl” key and scroll up or down with your mouse wheel to adjust the zoom level. By following these simple tips, you can make NetBeans more comfortable and easier to use for extended periods.
1. Adjust Font Size To Your Preference
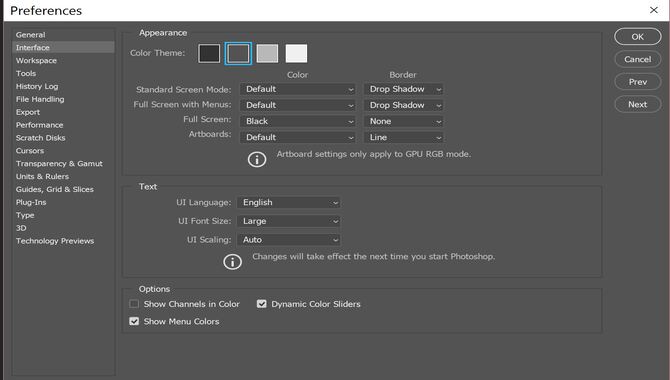
Customize font settings in NetBeans to adjust font size according to your comfort level: change font type, color scheme, and theme for better readability.
If you struggle to read code in NetBeans due to small font sizes, don’t worry – there’s an easy fix. NetBeans allows you to adjust the font size to your preference, making it easier on your eyes and improving overall readability. To do this, go to the “Tools” menu and select “Options.”
From there, click “Fonts & Colors” and choose a larger font under the “Syntax” tab. You can also adjust the font size for other elements, such as comments and keywords. By customizing the font size in NetBeans, you can work more comfortably and efficiently without straining your eyes.
2. Customize Font Size For Different File Types
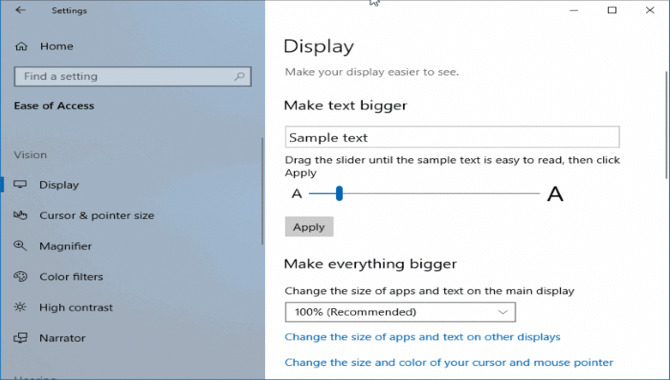
Customizing font size in NetBeans is manageable. Access the options menu to adjust font size and style. Experiment with various font sizes for specific file types like Java or HTML. Try different font styles too.
NetBeans is a popular integrated development environment (IDE) for coding. When writing code, it is essential to have good readability to avoid errors and improve productivity. One way to achieve this is by customizing the font size in NetBeans based on different file types. For example, you may want larger font sizes for HTML files and smaller font sizes for Java files.
To do this, go to Tools > Options > Font & Colors and select the file type you want to customize. Then, adjust the font size as desired. This simple customization can significantly improve your coding experience in NetBeans and make your code more readable and error-free.
3. Increase Font Size To Improve Visibility
If you’re using NetBeans for programming, you may find that the default font size is too small and can cause eye strain or make it difficult to read your code. Fortunately, increasing the font size in NetBeans is a quick and easy process that can significantly improve visibility and readability. To increase the font size in NetBeans:
- Go to “Tools” on the menu bar
- Select “Options”
- Click on the “Fonts & Colors” tab
- Choose your preferred font size under “Syntax Fonts.”
- Click “OK” to save changes
Increasing the font size can make coding a more comfortable and enjoyable experience while reducing the risk of eye strain or other vision-related issues.
4. Improve Readability With Larger Fonts
Customizing font size in NetBeans can significantly improve the coding experience and reduce eye strain. Adjusting the font size, which can be tailored for specific file types, is effortless. Try experimenting with different font sizes and styles to find what works best.
If you are squinting at your screen while using NetBeans, it may be time to increase the font size for better readability. Here are some steps to help you increase font size in NetBeans:
- Open NetBeans and go to Tools > Options.
- In the Options window, select Fonts & Colors from the left-hand menu.
- Under Font, select the desired font family and size from the drop-down menus.
- Click Apply to preview the changes, then click OK to save them.
Increasing the font size can significantly reduce eye strain and improve overall readability in NetBeans. Try it and see how much more comfortable coding can be with larger fonts.
5. Adjust Font Size To Suit Your Needs
Customizing font size in NetBeans IDE is essential for improved readability and reduced eye strain. It’s crucial to balance font size and screen space perfectly. Find the proper parameter that suits your needs by adjusting the default size through the settings dialog window or using shortcuts such as Ctrl + Scroll wheel or Ctrl + Plus/Minus.
Conclusion
Increase font size in NetBeans is a simple yet effective way to improve the readability and coding experience. It helps reduce eye strain and facilitates better concentration on the task at hand. With simple tips, you can customize the font size according to your preference and even for different file types.
So, whether you are a seasoned developer or just starting, don’t compromise on your comfort and productivity while coding. Adjusting the font size is just one of the many ways to make your coding experience more enjoyable. Try it out today.
So don’t hesitate to try different font sizes until you find the perfect fit. With this easy tip, you can improve the readability of your code and elevate your programming game.
Frequently Asked Questions
1.How Do I Make The Font Bigger In Netbeans?
Ans: To adjust the font size in NetBeans, navigate to Tools > Options > Fonts & Colors and select the “Syntax” tab. Pick your desired language and choose a larger font size from the drop-down menu under “Font.” Save changes by clicking “Apply” and “OK.”
2.How Do You Change The Font In Netbeans?
Ans: To adjust the Font in NetBeans, access the “Fonts & Colors” section under “Tools” > “Options.” Select your preferred font style, size, and family for each section of the IDE. Save by clicking “Apply” and “OK” to increase readability. Customization can be applied to specific or all languages.
3.How Do I Increase The Display Font Size?
Ans: To enlarge the display font size in NetBeans, navigate to “Tools” > “Options” > “Fonts & Colors.” Choose the desired profile and click “Change” next to the font name. Adjust the size with the slider or enter a number, then save and observe the changes.
4.How Do I Zoom In On Code In Netbeans?
Ans: They use keyboard shortcuts or the menu bar to zoom in and out of code in NetBeans. You can also permanently adjust the font size in the options. These options provide flexibility for users to optimize their coding experience.
5.How To Increase Font Size In Netbeans IDE?
Ans: To make the text easier to read in NetBeans IDE, access the “Tools” menu and select “Options.” From there, adjust the font size, type, and color in the “Fonts & Colors” tab. Save changes by clicking “OK.”

David Egee, the visionary Founder of FontSaga, is renowned for his font expertise and mentorship in online communities. With over 12 years of formal font review experience and study of 400+ fonts, David blends reviews with educational content and scripting skills. Armed with a Bachelor’s Degree in Graphic Design and a Master’s in Typography and Type Design from California State University, David’s journey from freelance lettering artist to font Specialist and then the FontSaga’s inception reflects his commitment to typography excellence.
In the context of font reviews, David specializes in creative typography for logo design and lettering. He aims to provide a diverse range of content and resources to cater to a broad audience. His passion for typography shines through in every aspect of FontSaga, inspiring creativity and fostering a deeper appreciation for the art of lettering and calligraphy.

