If you are staring at a tiny font in your Mac’s Terminal application, changing the font size is possible. This can be done by entering the Terminal application’s “Preferences” section.
In the “Preferences” window, click on the “Profiles” tab. This will show a list of all the different available profiles. Select the profile you want to change the font size for, then click on the “Edit” button.
In the “Profile” window, click on the “Text” tab. This is where you can change the font size for the selected profile. Select the desired font size from the “Size” drop-down menu and click the “OK” button. Your changes will take effect immediately, and you should now see a larger font in your Terminal window.
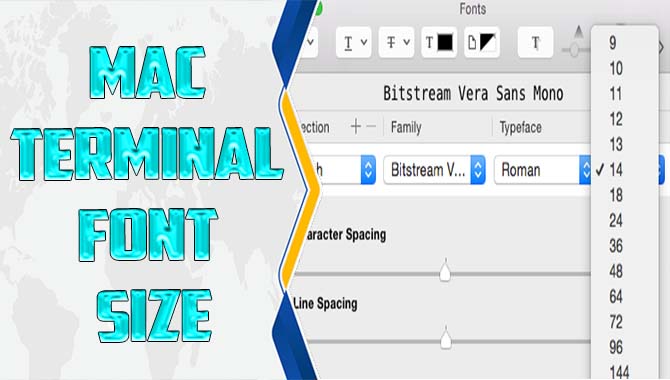
How Can I Change The Font Size In The Mac Terminal?
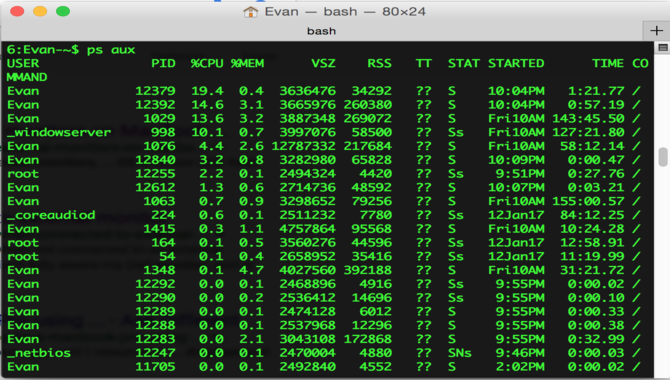
If you spend a lot of time in the Mac Terminal, you may want to change the font size to make it easier on your eyes. Here’s how to do it:
- Open the Terminal application.
- Type the following command into the Terminal: Defaults write com. apple. Terminal Startup Window Settings-string 18
- Press Enter.
- Close the Terminal window and then open it again.
- The new font size will be applied.
You can also change the font size using the Terminal Preferences. To do this:
- Open the Terminal application.
- Go to Terminal > Preferences.
- In the Preferences window, click on the Profiles tab.
- Select the profile you want to change in the left pane.
- In the right pane, select the Font tab.
- Use the Font drop-down menu to select the desired font size.
- Close the Preferences window.
- The new font size will be applied.
How Do I Make The Text In The Terminal Bigger Or Smaller?
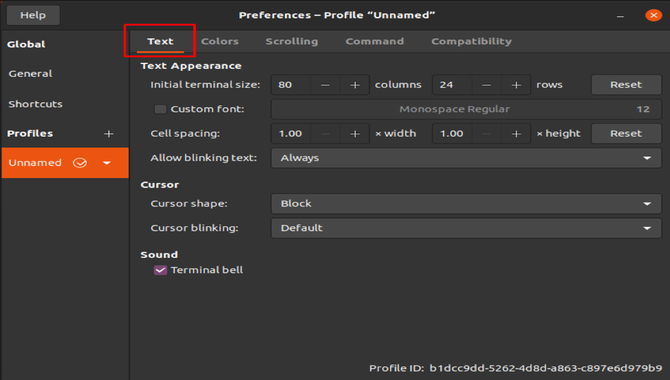
From there, you can change the font and the font size. For a real-life example, I recently increased the font size in my Terminal because I had trouble seeing the text.
Is There A Way To Adjust The Font Size In the Terminal?
Yes! You can adjust the font size in Terminal by going to the Preferences section and selecting the Profiles tab. From there, you can choose the Text tab and adjust the Font size. For example, if you want the font size to be 12 points, you would select the 12 option from the drop-down menu.
How Can I Change The Default Font Size In the Terminal?
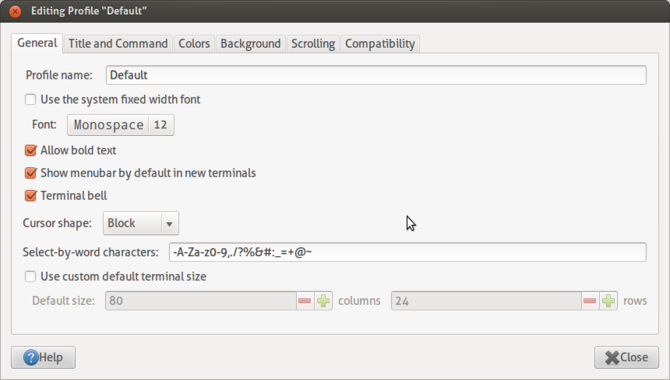
In Terminal, you can change the default font size by going to the Preferences menu and selecting the Profiles tab. Then, select the Text tab and choose the desired font size from the Sizedrop-down menu. For example, if you want to increase the default font size to 12 points, you would select 12 from the Sizedrop-down menu.
What Is The Default Font Size In Terminal?
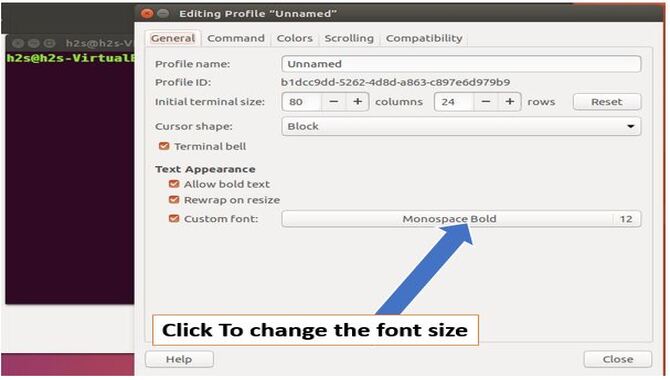
When it comes to Terminal, there is no default font size. This is because each user can change the font size to whatever they want. To change the font size in Terminal, all you have to do is go to the Preferences tab and then click on the Change Font option. From there, you can select the font size that you want.
Let’s say you want to change the font size to default. To do this, hold down the Command key and press the +key. This will increase the font size back to the default.
Conclusion
There is no definitive answer to this question. Users have different preferences, so it depends on what you like. Some prefer to keep their terminal font size small, while others like it larger. Ultimately, deciding what looks best for you is up to you. Hopefully, you found this helpful. If you have any questions, feel free to leave a comment below.
Frequently Asked Questions
How Can I Change The Font Size In The Mac Terminal?
Changing the font size in the Mac Terminal is quick and easy. First, open the Terminal application on your Mac. Then, go to the “Terminal” menu and select “Preferences”. In the Preferences window, click the “Profiles” tab and choose the profile you want to modify. Finally, click on the “Text” tab and use the slider under “Change font size” to adjust the font size to your liking.
Can The Font Size Be Adjusted For Individual Terminal Windows?
Yes, the font size can be adjusted for individual Terminal windows. In the Terminal application, go to the “Window” menu and select “Show Inspector”. This will open a window with various options for customizing the current Terminal window. Under the “Settings” tab, you can modify the font size and other settings specifically for that window.
What Is The Default Font Size In The Mac Terminal?
The default font size in the Mac Terminal is 12pt. However, you can change this to a different size by following the abovementioned steps.
Can I Increase The Font Size Beyond The Maximum Setting In The Terminal Preferences?
No, you cannot increase the font size beyond the maximum setting in the Terminal preferences. The slider under “Change font size” in the Text tab of Terminal preferences has a maximum value, the largest font size available. If you need a larger font size, you may need to switch to a different terminal emulator or adjust your display settings.
Are There Any Terminal Commands Or Shortcuts To Quickly Adjust The Font Size?
Yes, you can use the “Command” and “+” keys to quickly increase the font size or the “Command” and “-” keys to decrease it. You can also use “Command” and “0” to reset the font size to the default setting.

David Egee, the visionary Founder of FontSaga, is renowned for his font expertise and mentorship in online communities. With over 12 years of formal font review experience and study of 400+ fonts, David blends reviews with educational content and scripting skills. Armed with a Bachelor’s Degree in Graphic Design and a Master’s in Typography and Type Design from California State University, David’s journey from freelance lettering artist to font Specialist and then the FontSaga’s inception reflects his commitment to typography excellence.
In the context of font reviews, David specializes in creative typography for logo design and lettering. He aims to provide a diverse range of content and resources to cater to a broad audience. His passion for typography shines through in every aspect of FontSaga, inspiring creativity and fostering a deeper appreciation for the art of lettering and calligraphy.

