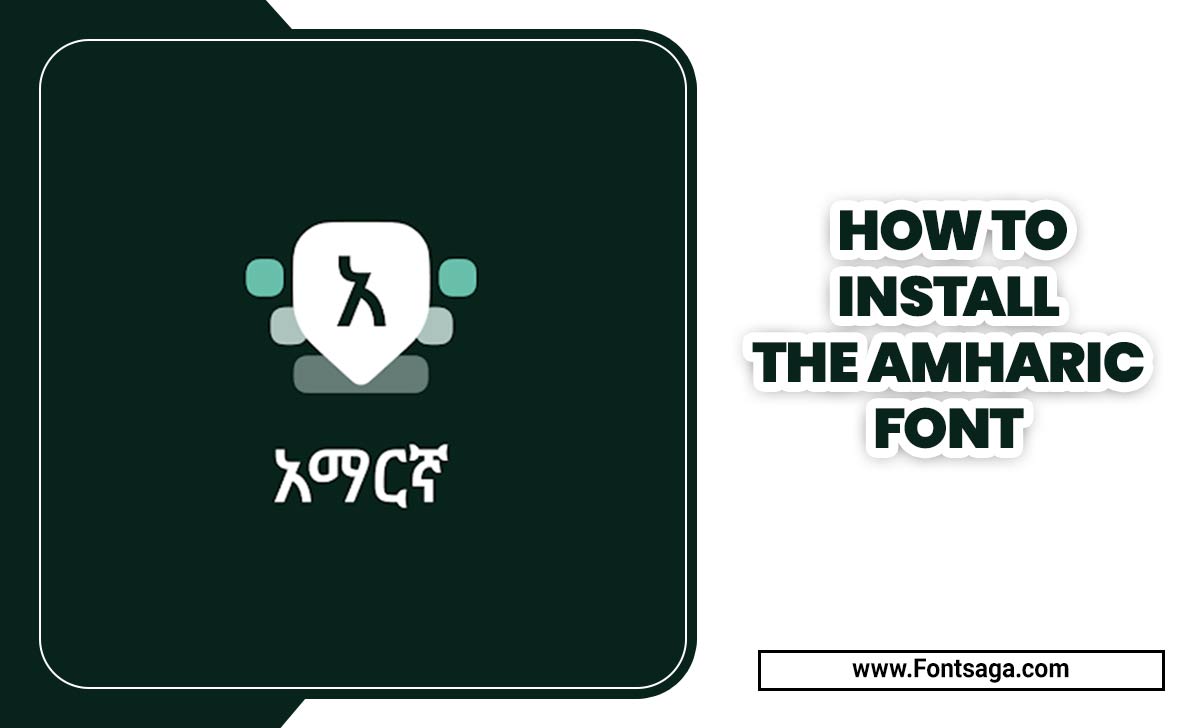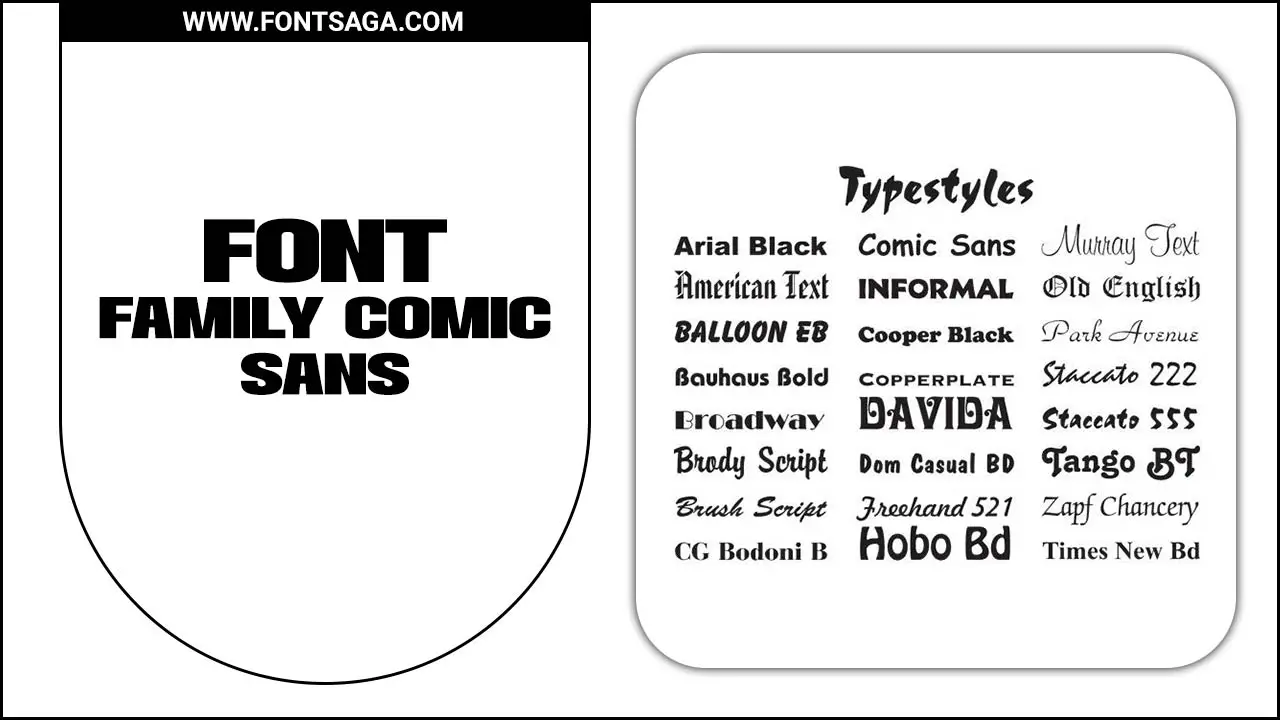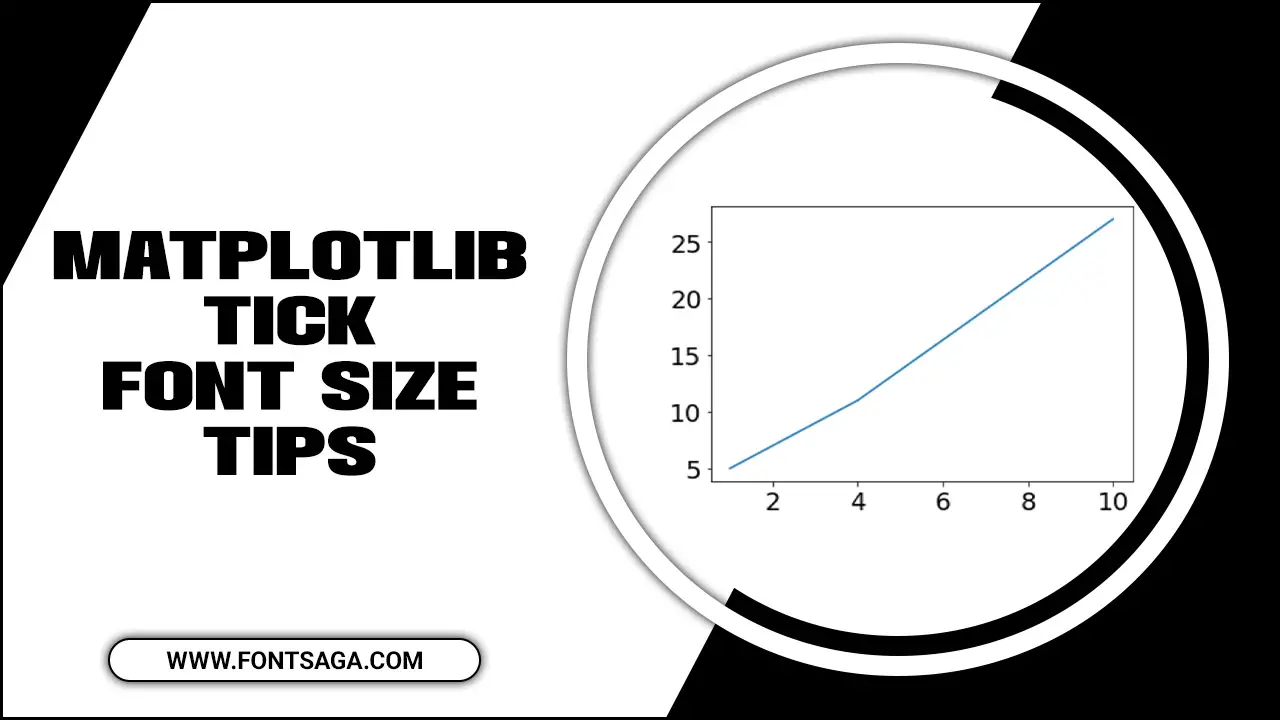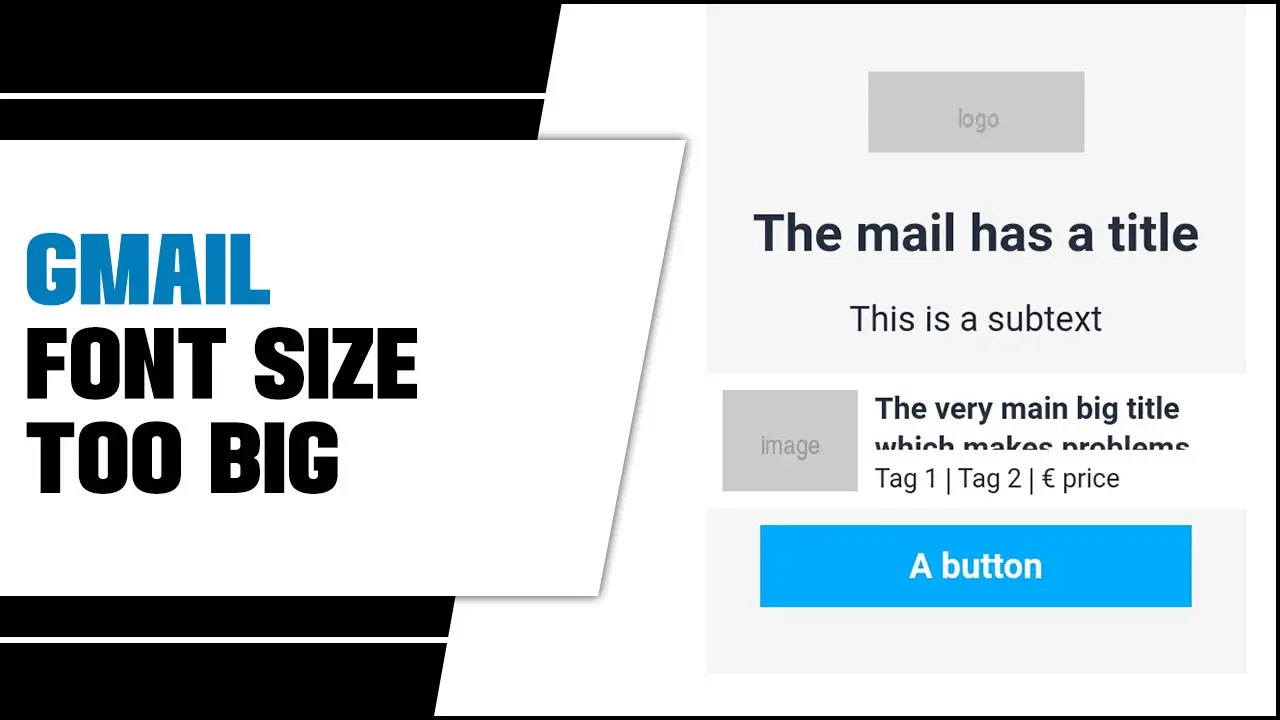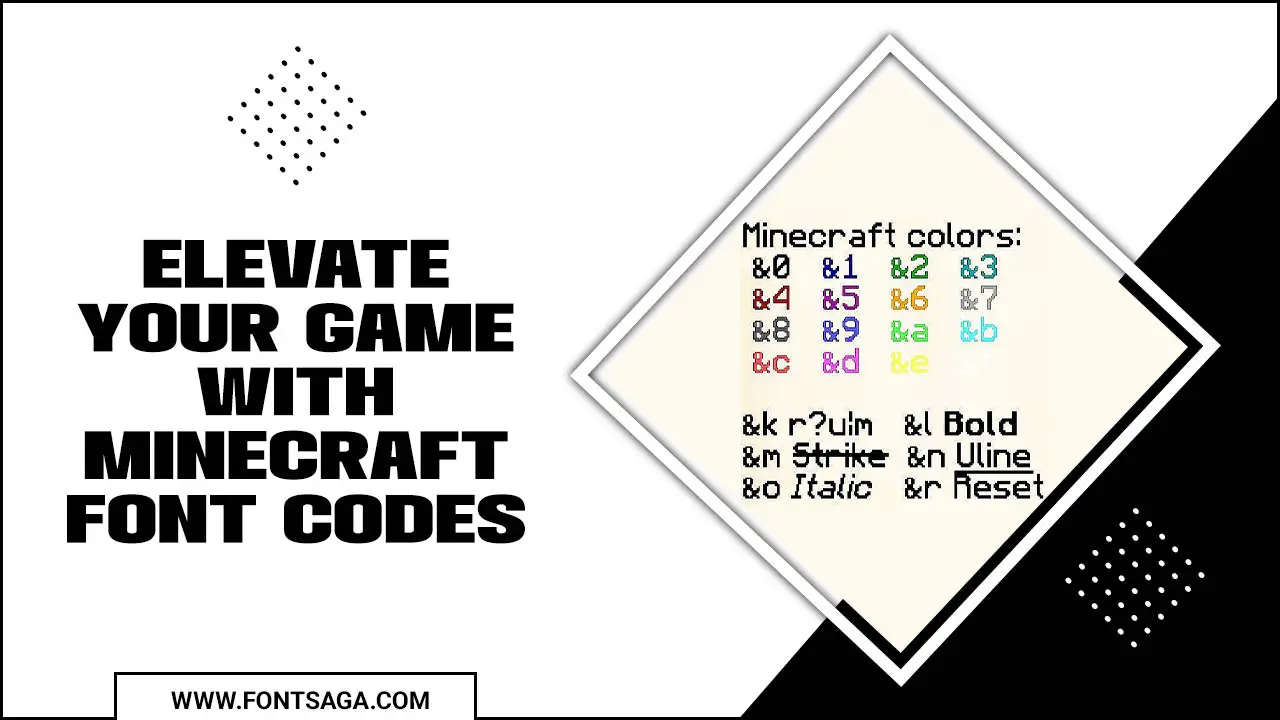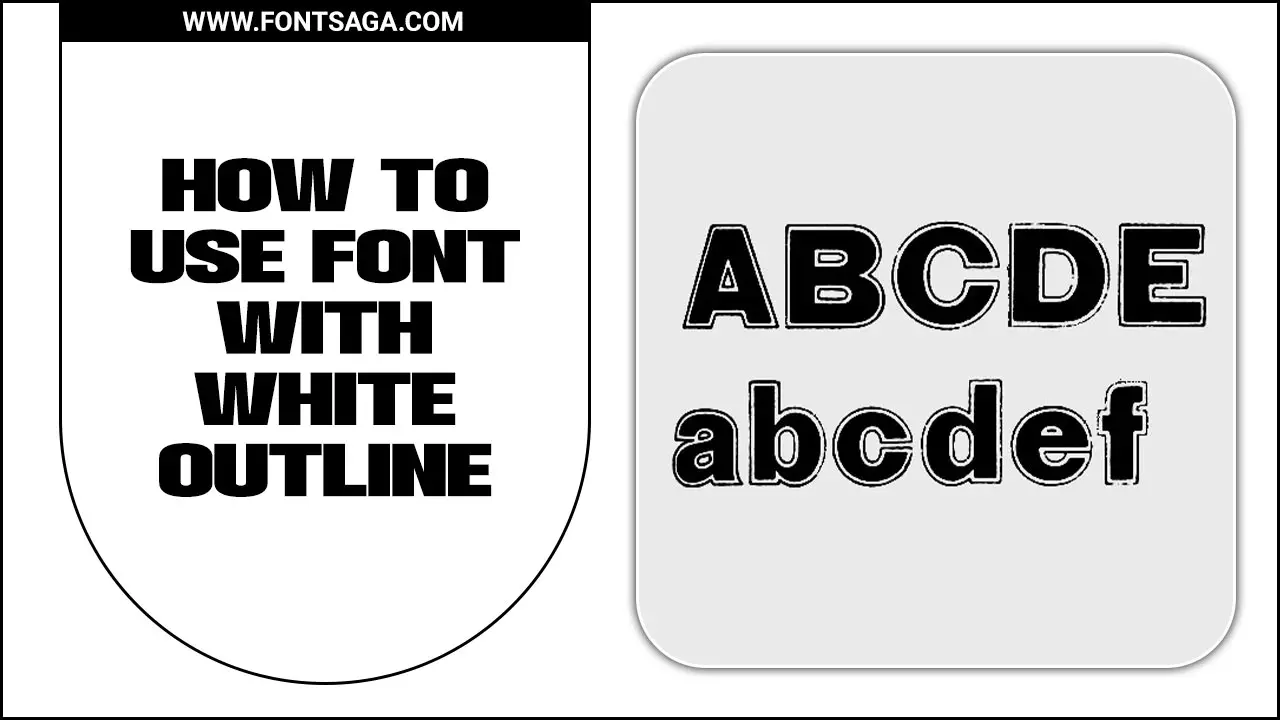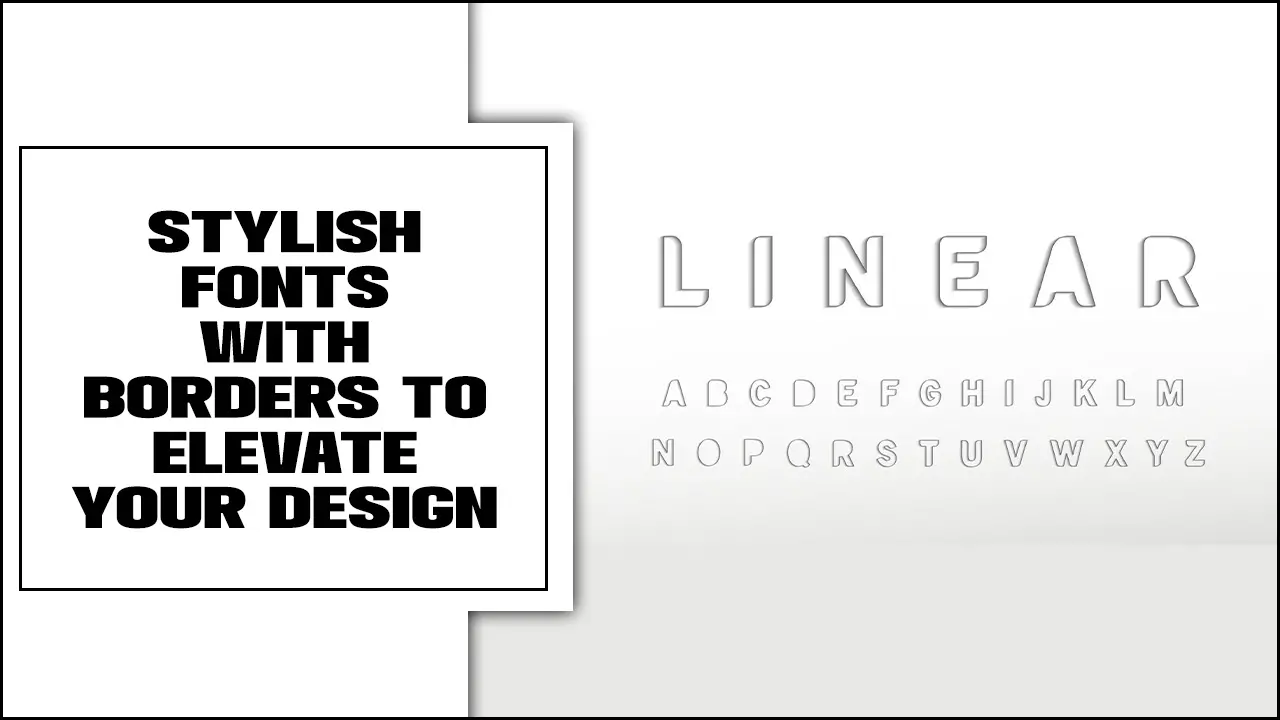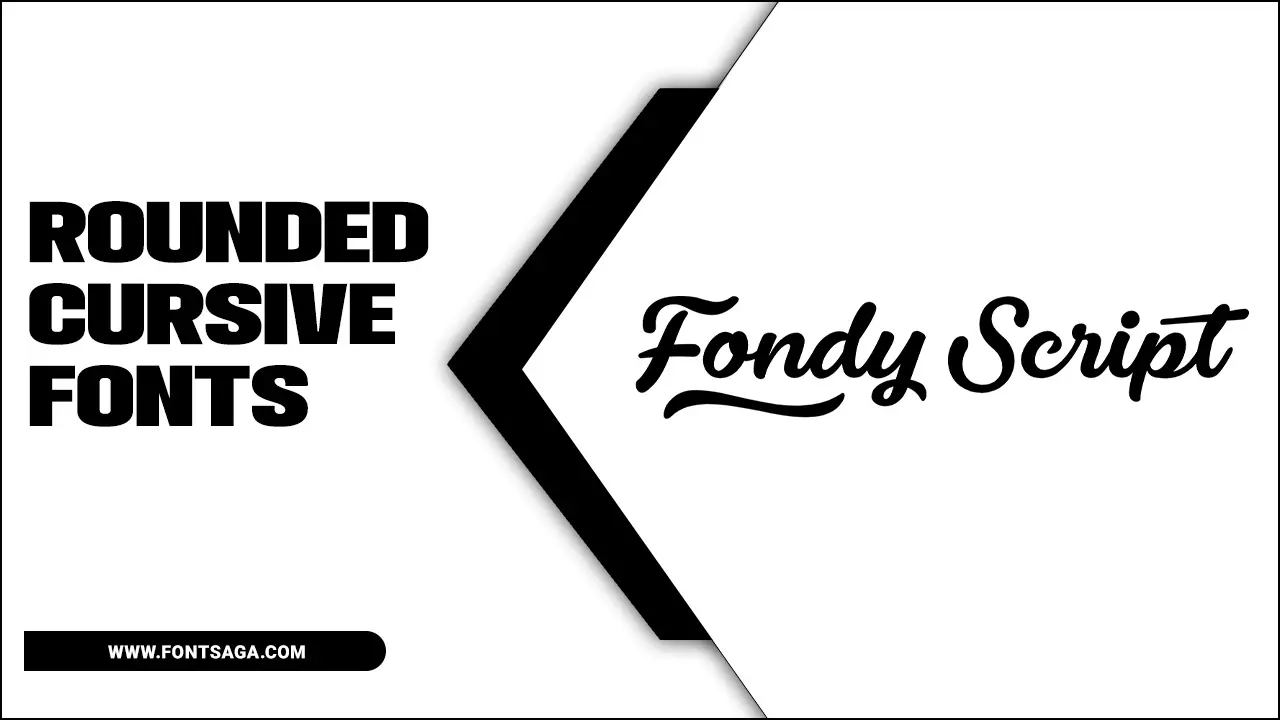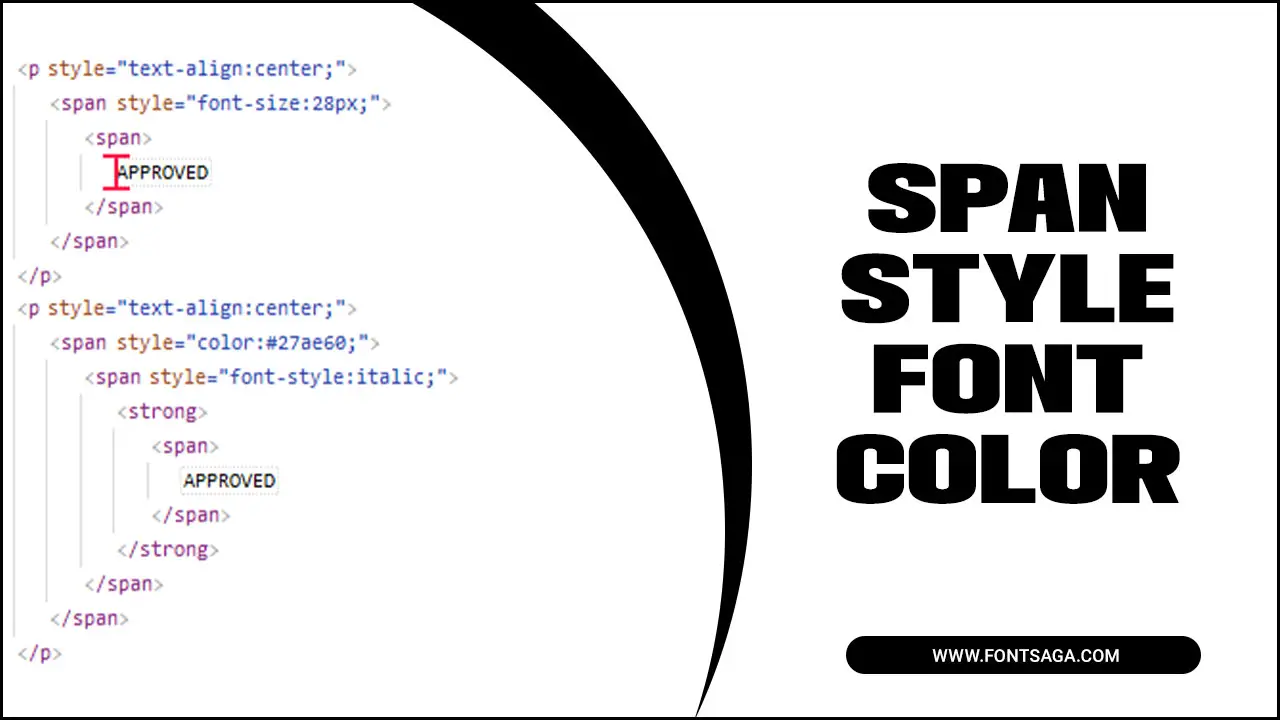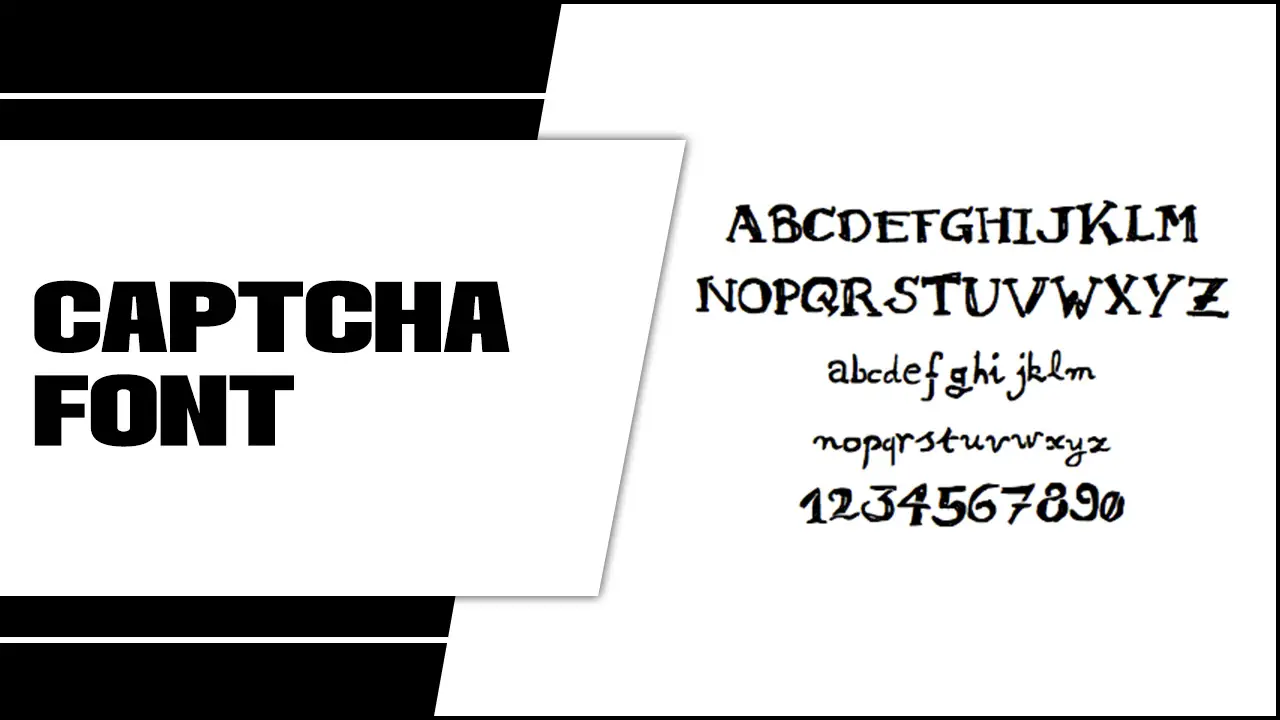How To Install The Amharic Font
Amharic is a beautiful and ancient language spoken by millions worldwide, with a script of over 200 characters adding to its mystique. Installing and using the Amharic font on keyboards can be challenging for those unfamiliar with the script. We will provide step-by-step instructions for installing the font and adding Amharic words to keyboards. Innovative … Read more