Have you ever experienced the frustration of your computer font mysteriously changing on its own? Especially when you’re in the middle of an important project or presentation. Well, you’re not alone.
Many Windows 10 users have encountered this perplexing issue. Here we will discuss Why computer font changed by itself Windows 10 Version. Whether it’s due to common causes like system updates or other factors, we’ll uncover the root of the problem.
Additionally, we’ll provide step-by-step instructions on how to restore default fonts and revert any unwanted changes. Plus, we’ll share some valuable tips for avoiding font issues altogether and troubleshooting if they persist. Don’t let font changes disrupt your workflow—let’s find out why it happens and how to fix it!
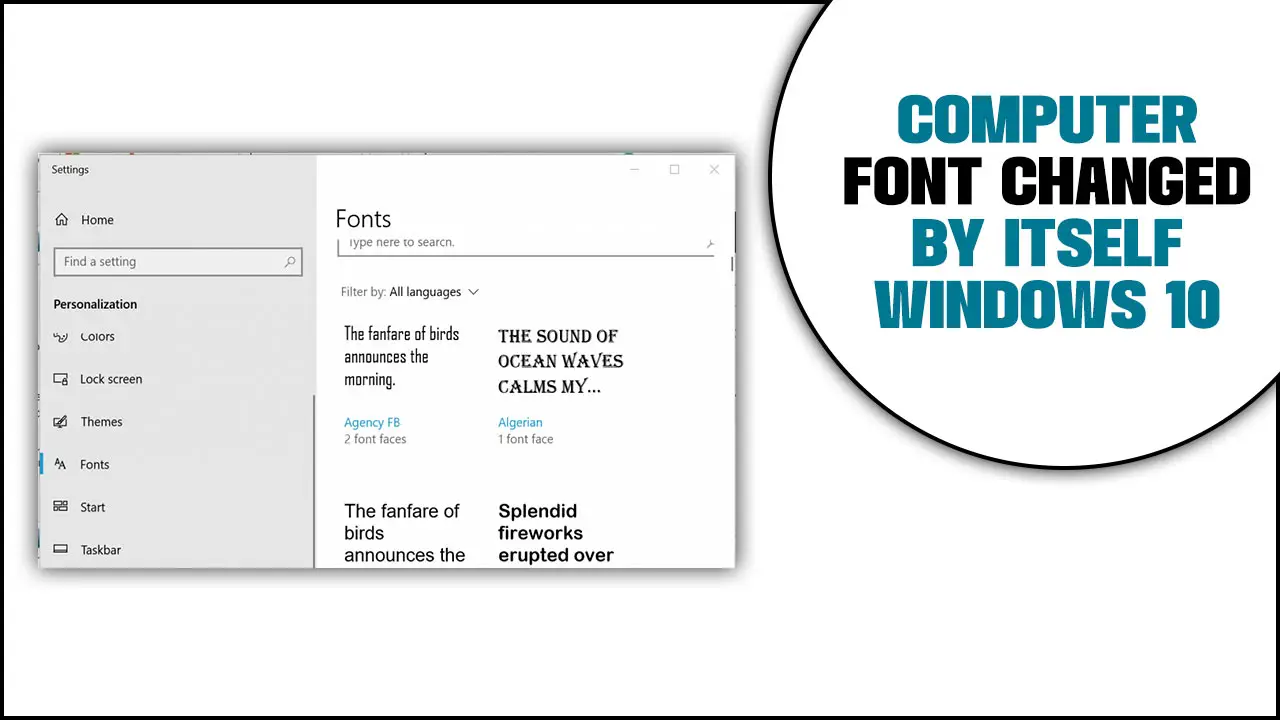
Reasons Why Computer Font Changed By Itself Windows 10 Version
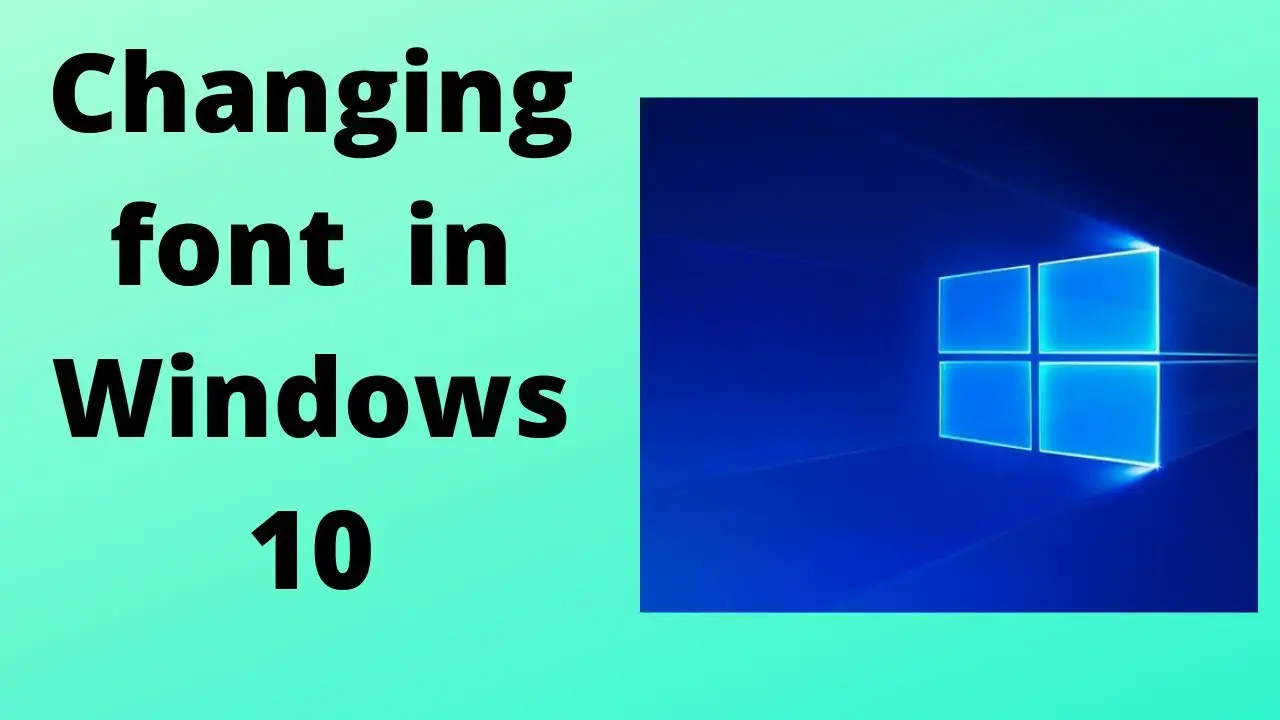
There are various reasons Why computer font changed by itself Windows 10 unexpectedly. Font alterations can occur due to recent system updates or software installations, which may disrupt the default font settings. Another potential cause is a virus or malware infection, as malicious software can manipulate fonts on your computer. Display driver issues or conflicts may also lead to font changes, especially if there are problems with the graphics card or its drivers.
Another possible reason is user error, where accidental font settings changes are unknowingly made. Moreover, font changes can result from compatibility issues with specific applications or programs that require different font configurations. By understanding these reasons, you can take appropriate action to address font changes and ensure a consistent display on your Windows 10 system.
How To Restore Default Fonts
You can take a few simple steps to revert your computer’s fonts to the default settings on Microsoft Windows 10. Begin by accessing the Control Panel through the Start menu or search function. Once in the Control Panel, navigate to the “Appearance and Personalization” section. From there, select “Fonts” to access the Font settings. In the Font settings window, locate the “Restore default font settings” button and click on it. Doing so lets you restore the original default fonts on your computer without any hassle or complications.
What To Do If Fonts Keep Changing
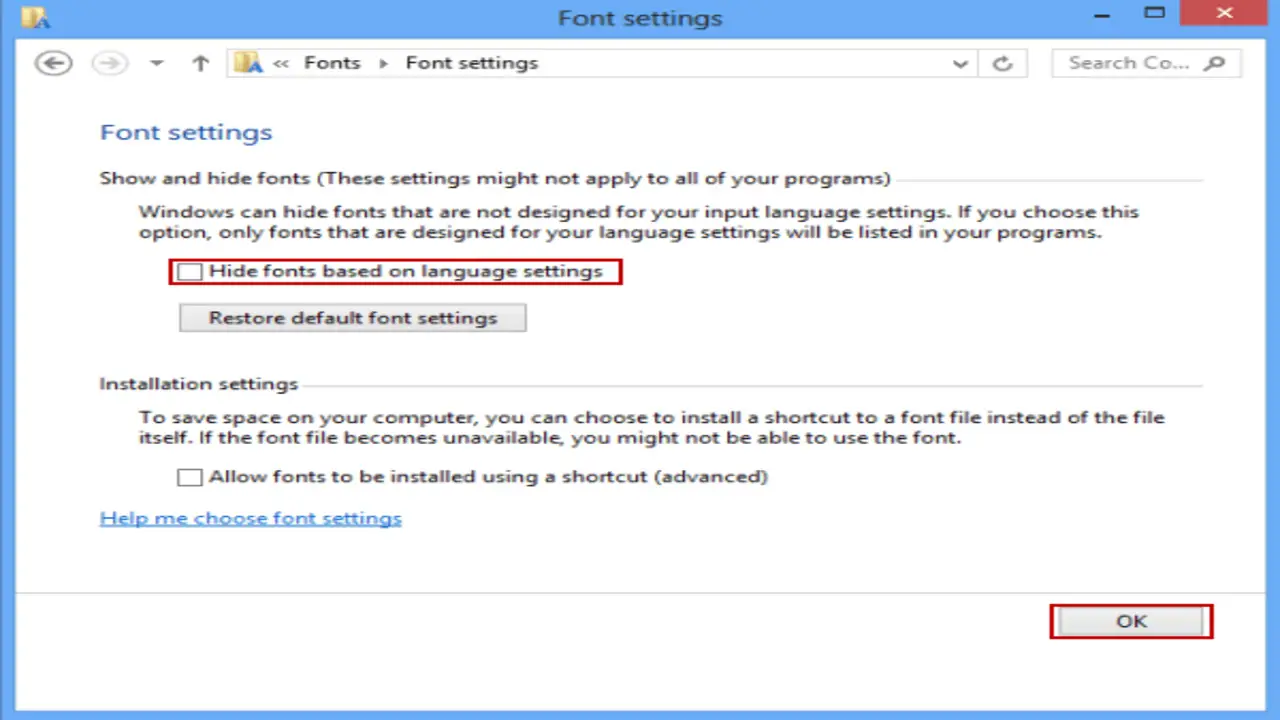
If you notice that the fonts on your computer are changing on their own in Windows 10, there could be various reasons behind this issue. One possible cause is a recent system update or software installation that modified the default font settings. This can occur when these updates or installations include alterations to the fonts within the operating system.
Another potential explanation for font changes is a conflict between various fonts installed on your computer. This conflict sometimes prompts the operating system to switch to a different font automatically. Additionally, it’s important to be aware that malware or a virus could also be responsible for the font changes occurring without any intervention on your part.
To address this issue, there are several steps you can take. Firstly, you can attempt to restore the default font settings within the Control Panel. Access the Control Panel, select “Appearance and Personalization,” and choose “Fonts.” From there, you can reset the fonts to their original defaults.
Another option to consider is utilizing third-party font management software, which can assist you in effectively managing and restoring fonts on your computer. Lastly, it is crucial to regularly update and utilize antivirus software to safeguard against any potential malware that may impact your system fonts.
How To Revert Fonts To Default Settings
Follow these simple steps to revert fonts to their default Windows 10 settings. Open the Control Panel from the Start menu and go to the “Appearance and Personalization” section. From there, navigate to the “Fonts” category and click “Font settings.” In the Font Settings window, look for the option to “Restore default font settings” and click on it. Revert your fonts to their original defaults by confirming the changes.
Tips For Avoiding Unwanted Font Changes
Unwanted font changes on your computer can be frustrating and disruptive. You can avoid these annoying font changes in Windows 10 by following a few tips. Windows 10 updates and new program installations can sometimes alter your computer’s fonts. Regularly update your operating system and exercise caution when installing new programs to prevent this.
Malware or viruses can also change your computer’s fonts, so it is important to have reliable antivirus software installed and keep it updated. Protect your fonts by avoiding accidental keyboard shortcuts that may trigger unintended changes. Familiarize yourself with the shortcuts and double-check any changes before finalizing them. Following these tips, you can minimize unwanted font changes and maintain your preferred font settings.
How To Adjust Font Settings In Windows 10
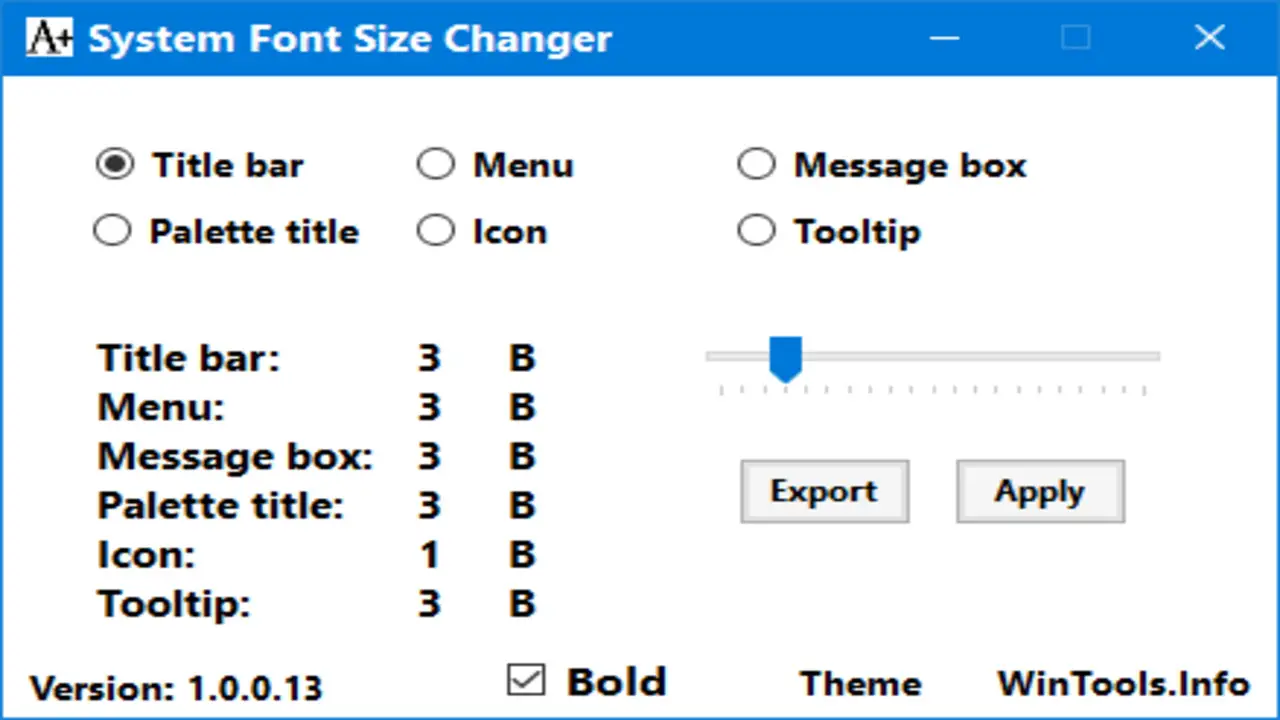
To customize the appearance of fonts in Windows 10, you have various options. Access the Control Panel and navigate to “Appearance and Personalization.” There, you’ll find the “Fonts” option, allowing you to change your font settings. Whether you prefer a larger font size or want to experiment with different font styles, this feature offers the flexibility to personalize your computer’s appearance.
Troubleshooting is possible if you encounter any issues like misaligned or illegible text. Ensure that the selected font is correct, and also inspect the registry for any errors or inconsistencies. You can reset the font settings to default or reinstall third-party fonts to resolve conflicts if necessary. With these steps, you’ll be able to achieve the perfect font style and enhance your overall Windows 10 experience.
Troubleshooting Font Issues In Windows 10
Dealing with font-related problems on your Windows 10 computer can be a frustrating experience. Fortunately, you can take steps to address and resolve these issues. One possible cause of font changes is a glitch or bug in the operating system, impacting the default font settings.
These changes can be unexpected and might affect the appearance of text across various applications and programs. To prevent such issues, staying updated with the latest Windows 10 updates released by Microsoft is crucial, as they often include bug fixes and improvements related to font rendering.
In addition to system-related factors, font changes can be caused by compatibility issues with third-party software or programs installed on your computer. Certain applications may conflict with the default font settings, resulting in unintended modifications.
To troubleshoot font issues, updating the software and font-related settings in the Control Panel is recommended. By accessing the “Appearance and Personalization” section and selecting “Fonts,” you can customize the default system font, adjust its size, and even personalize the visual aspects of your desktop and file explorer.
Conclusion
Font changes in Windows 10 can be frustrating and confusing, but understanding the reasons behind them and how to address them can help alleviate the issue. Whether due to software updates, user error, or other factors, font changes can be resolved by restoring default settings, troubleshooting font issues, and adjusting font settings in Windows 10.
Following these steps, you can regain control over your computer’s font appearance and ensure a consistent and visually pleasing experience. For a detailed guide on why computer fonts change in Windows 10 and how to address this issue, troubleshoot font issues, and optimize your font settings, We have provided bulk information on computer font changed by itself Windows 10 and hope our information was helpful from your perspective.
Frequently Asked Questions
1.Why Did My Computer Font Suddenly Change?
Ans: There are several reasons why your computer font may suddenly change. It could be due to a system update, software or driver conflict, changes made by a program or application you installed, or incorrect display or resolution settings.
2.Why Is My Font Messed Up In Windows 10?
Ans: Font problems on Windows 10 can occur due to incorrect settings, corrupted font files, outdated display drivers, theme changes, or software installations. To fix these issues, reset default font settings, update display drivers, or reinstall problematic fonts.
3.Why Is The Font On My PC Different?
Ans: The font on your PC may appear different due to various reasons. It could be a recent software update or installation, accidental modification of system/display settings, or specific font settings within an application. Check these factors to determine the cause and adjust the font settings accordingly.
4.How Do I Change My Font Back To Normal On My Laptop?
Ans: To change your font back to normal on your laptop, navigate to the “Settings” menu, then click on “Personalization” followed by “Fonts.” From there, choose the desired font and save the changes. Your font should now be restored to its original state.
5.Why Did My Browser Font Suddenly Change?
Ans: There are multiple possible reasons why your browser font suddenly changed. It might be due to a recent update or a settings change in your browser. Additionally, certain websites or web applications can override default font settings. Clearing your browser cache and cookies could potentially resolve any font display issues you’re experiencing.

David Egee, the visionary Founder of FontSaga, is renowned for his font expertise and mentorship in online communities. With over 12 years of formal font review experience and study of 400+ fonts, David blends reviews with educational content and scripting skills. Armed with a Bachelor’s Degree in Graphic Design and a Master’s in Typography and Type Design from California State University, David’s journey from freelance lettering artist to font Specialist and then the FontSaga’s inception reflects his commitment to typography excellence.
In the context of font reviews, David specializes in creative typography for logo design and lettering. He aims to provide a diverse range of content and resources to cater to a broad audience. His passion for typography shines through in every aspect of FontSaga, inspiring creativity and fostering a deeper appreciation for the art of lettering and calligraphy.

