Customizing the font size of your Eclipse is a great way to make it pop on your page. Just add more ems to the existing value to increase the font size.
For example, if you have a current font size of 16, add 2 more ems to the end of that value, and it would become 18. This will make your Eclipse appear larger on your page and more readable.
You can also experiment with increasing other values, such as line height (1.2), letter-spacing (0.35), or even text decoration (none). The sky’s the limit when making your Eclipse look its best. We’ll discuss the different ways you can increase the font size on your computer and provide a step-by-step guide to making the change.
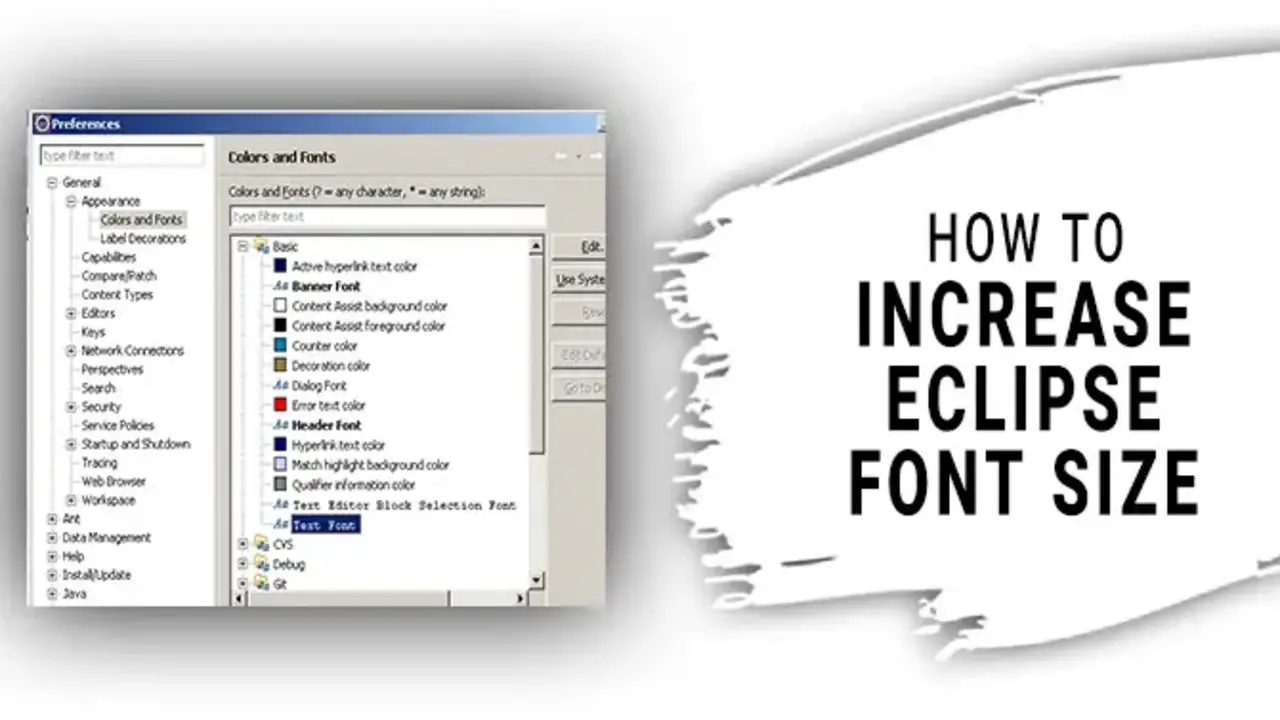
What Is Eclipse?
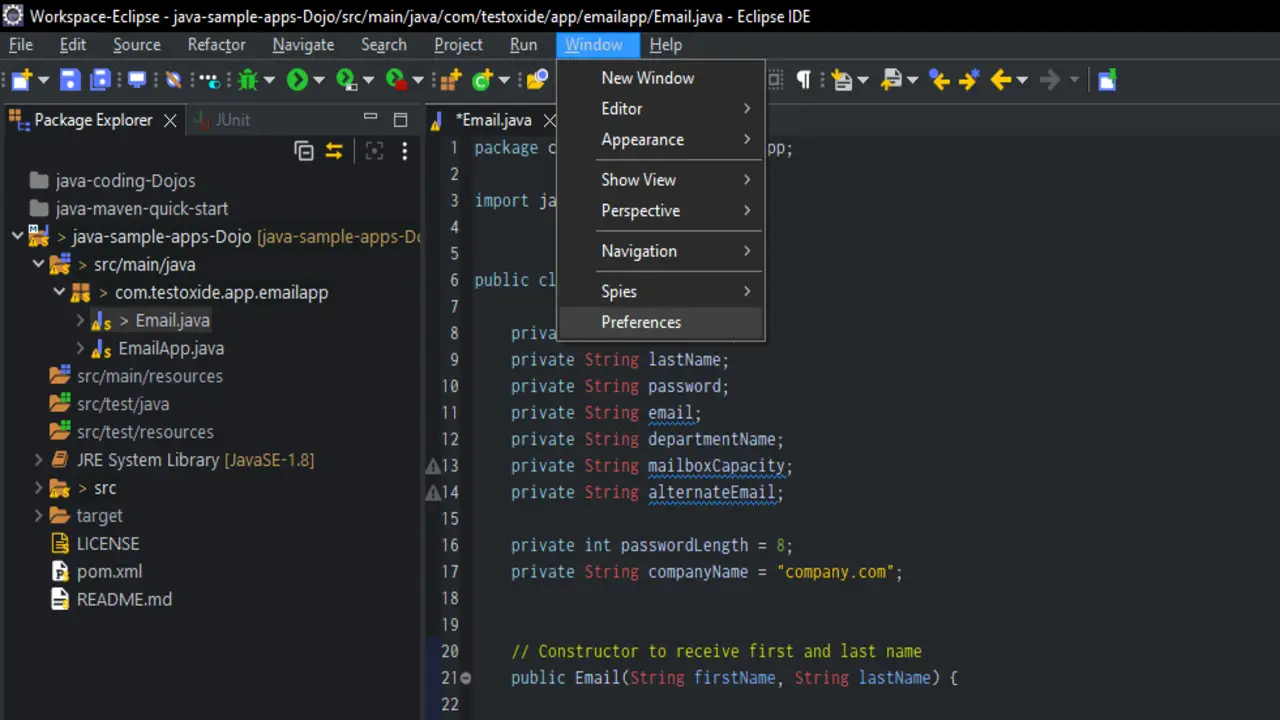
Eclipse is an integrated development environment (IDE) used primarily for Java programming. It is widely used around the world for software development. If you’re an Eclipse user struggling with an eclipse font size that’s too small, you can easily adjust the settings to help. Unfortunately, zooming using the mouse wheel does not work in Eclipse.
The good news is that Eclipse v4.3 (Kepler) has a live Window menu that you can use to adjust font size. This step-by-step guide will help you adjust the font size to program comfortably. Additionally, suppose you are a Samsung Galaxy J3 Eclipse user and want to reset your security password or check your Cash App balance and buy Ripple XRP. In that case, a guide is available to help.
5 Tips To Increase Eclipse Font Size
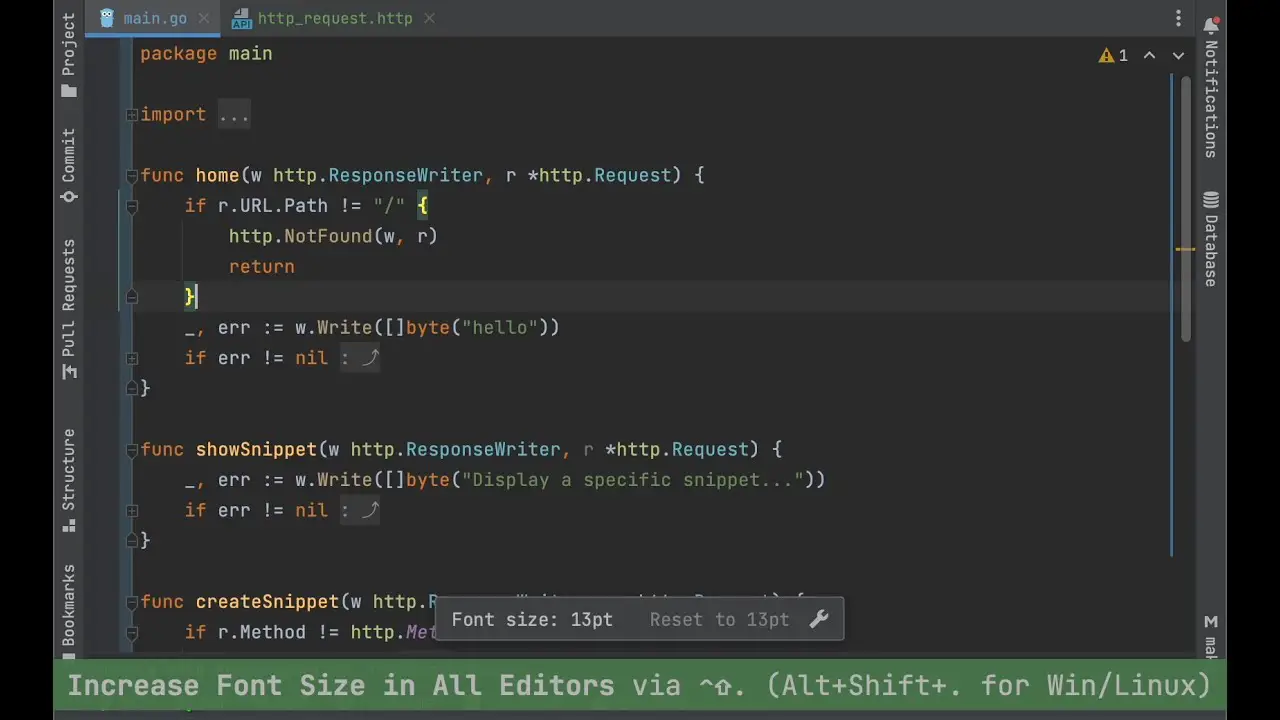
If you desire a larger font size for reading or viewing the Eclipse, you can use a font larger than the default. The typeface used in printing eclipse’s name and other details is generally a standard-sized font, but it may be too small for viewing purposes. You can increase the standard font size to make it easier to read. To increase the font size of your Eclipse, follow these tips:
- First make sure you have the right printer driver. You can find this by searching for “printer driver” on Google. When using a USB cable to connect your printer to the computer, be sure it is a high-quality one with a long cord. A standard 3-inch printer cable may work, but a longer 4-foot cable will ensure better performance and save time.
- Next ensure your printer is turned on and ready to go before printing from your computer. Otherwise, it could take longer to print and lead you to frustration.
- Always print in color when possible. Color printing allows for more precise tracking of inkjet printers and can make for a crisper image overall.
- Check the paper settings on your printer. Inkjet printers default to paper that is too thick for maximum clarity. Change it to a thinner setting, or use sheets of higher-quality paper (especially if it’s not too expensive).
- Adjust the settings on your computer monitor or laptop screen depending on size and resolution. Many modern laptops have adjustable settings to help you get the optimum view required to print clearly without pixelation or distortion.
Benefits Of Increasing Font Size In Eclipse
Increasing the font size in Eclipse can offer many benefits. It can reduce eye strain and make the code more readable, especially for those with visual challenges. Increasing font size is a simple process that can be done in multiple ways, such as using shortcut keys or changing the Java editor font size.
After making the changes, it’s essential to restart Eclipse to ensure that the changes take effect. It’s important to note that Eclipse doesn’t offer a zooming feature, so users can only increase or decrease the font size as per their preference.
If you encounter issues with increasing the font size, try removing the small fonts option from the eclipse.ini file. With these simple steps, you can customize the font size in Eclipse to your liking and work comfortably for long hours.
Change Default Font Family And Size In Eclipse
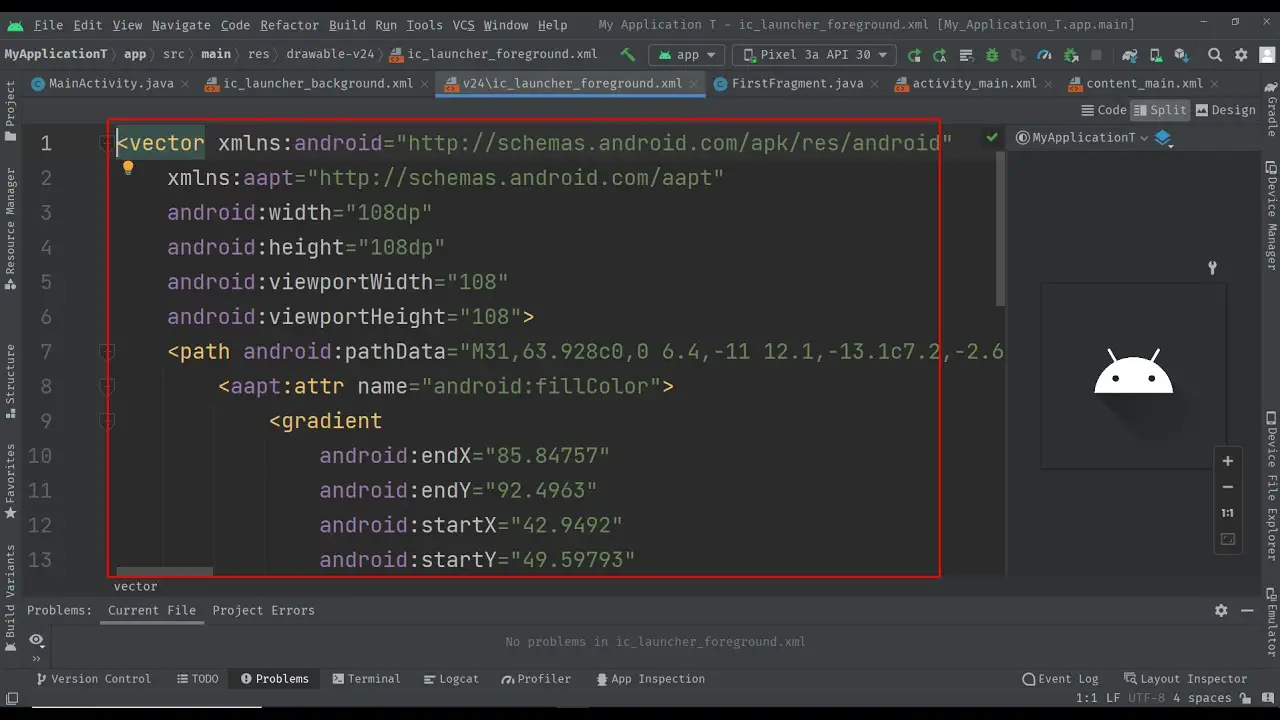
It’s easy to change the default font family and size in Eclipse. To increase or decrease font size, use the editor’s CTRL +/- shortcut keys. To change the default font family, go to the Window Menu, then Preferences -> General -> Appearance -> Colors and Fonts -> Basic -> Text Font. Eclipse’s default font family is Monospace, which can be changed in multiple ways.
To change font size in Eclipse, go to Window -> Preferences -> Appearance -> Colors and Fonts -> Basic -> Text Font. Select the font size you want to use from there, and confirm the changes by clicking “OK,” then “Apply.”
Changing the font size and family in Eclipse can significantly reduce eye fatigue and improve your overall programming experience. Try making these changes if you’re struggling to read the default font size or style.
Customize Eclipse Fonts With Preference Settings
Eclipse is a powerful and versatile coding software used by programmers worldwide. However, many people struggle with customizing the font size in Eclipse. Fortunately, you can take several simple steps to increase the font size to make coding easier for your eyes.
Firstly, changing the Eclipse font size can be achieved by using keyboard shortcuts. You can also customize your default font family within the Eclipse preferences settings. The GNOME Tweak Tool is also an excellent tool for customizing font and color settings outside of Eclipse.
If you’re interested in mathematical symbols support, you can adjust the Isabelle font within Eclipse preferences. Lastly, regarding font and color settings, Eclipse Luna 4.4.1 and Ubuntu 14.04 have been tested and proven to work effectively. Following these simple steps, you can customize your Eclipse font size and optimize your coding experience.
Requirements For Increasing The Font Size During An Eclipse
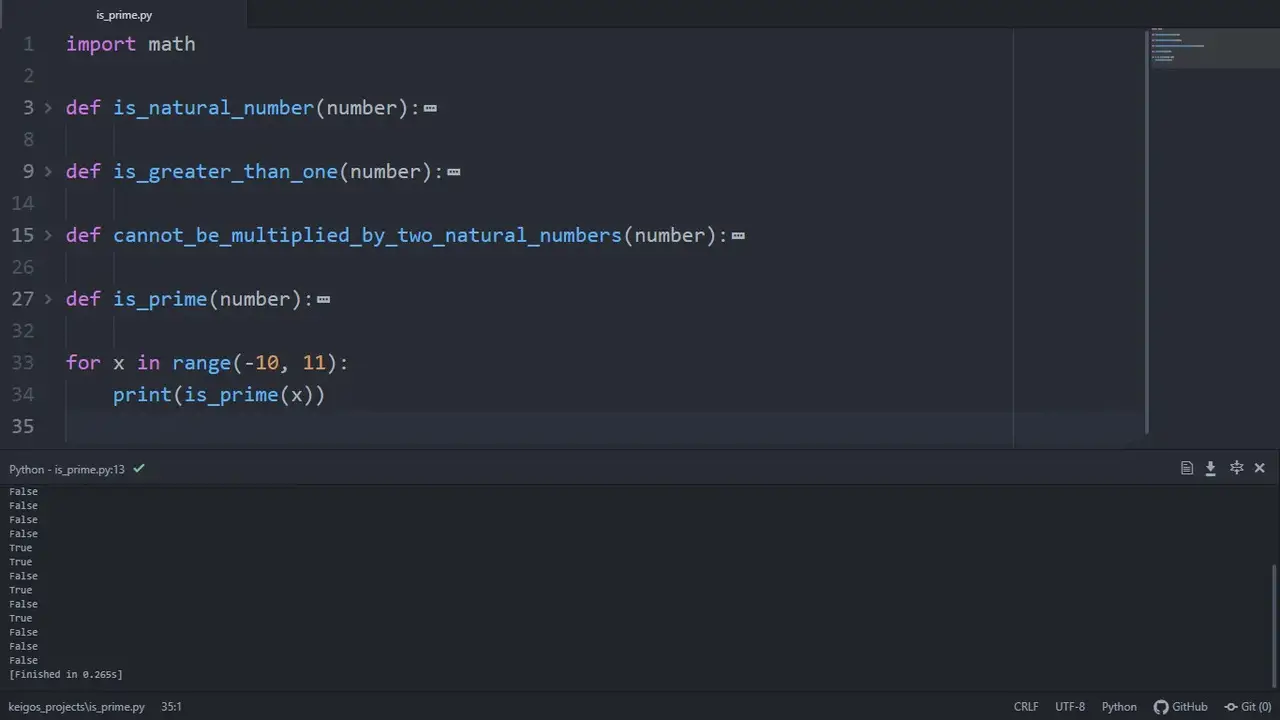
Updating font size in Eclipse makes it easier on the eyes and can boost productivity. Users can easily increase/decrease the font size using the “CTRL+ +”/”CTRL+ -” shortcut. However, it is important to restart Eclipse after changing the font size. Another way to increase the font size is by editing the font size in the Java editor dropdown. Removing the “small fonts” line from the eclipse.ini file can help.
To increase the Eclipse font size, follow these step-by-step instructions:
- Open Eclipse and click on the “Window” option in the toolbar
- Select “Preferences” from the dropdown
- Click on “General” and then select “Appearance.”
- On the right side of the Window, click on the “Colors and Fonts” option
- Expand the “Basic” folder, select “Text Font,” and click on “Edit.”
- Change the font size to your desired size, and click “OK.”
- Click “Apply and Close” to save and exit the changes. Restart the Eclipse app.
Conclusion
The font size of an eclipse can play a major role in how it looks. If you want to make your Eclipse look more elegant and sophisticated, then larger font size is what you need. It will give your Eclipse a more professional and polished look.
Making your eclipse font size bigger will make it look bolder and more striking on the page. You can also experiment with various font sizes for a custom-made look for your Eclipse. Font-size-adjust is a CSS property that allows you to increase font size on the web.
It is supported in all modern browsers and can be used with relative or fixed pixel values. If you want to use it, here’s how you can do so. Besides, increasing font size during an eclipse is not a difficult task. This guide has taught you how to increase your font size with computers and other electronic devices to get the best possible view during the Eclipse.
Frequently Asked Questions
How To Turn On / Off High Contrast Text In SAMSUNG Galaxy J3 Eclipse?
To turn on or off high contrast text in Samsung Galaxy J3 Eclipse, follow these steps:
1.First, open the Settings application on your device.
2.From the Settings menu, scroll down and select General.
3.On the General tab, under Display, you can toggle the high-contrast text option on or off.
4.If you want to change the background app on your device, you can check this by selecting the Running apps section and scrolling down to find the app you wish to change. You can then tap on it to open its settings page. You can then select whether or not the app should have high-contrast text enabled.
What Are The Advantages Of Using A Font Size Smaller Than 10 Pt?
A few advantages to using a smaller font size on your workstation exist. You can decrease font size using keyboard shortcuts, use the toolbar or menu items to adjust the font size, or remove the small fonts option from the eclipse.ini file.
You can also change the font size on Samsung Galaxy J3 Eclipse only in the editor, not globally. Remember that the smaller the font size, the less legible your text will be. For best results, experiment with different font sizes and find one that works well.
What Is The Best Font Size For Eclipse?
Eclipse is designed to be user-friendly, so you must change the font size to make it easier to read. Changing font size in Eclipse is as simple as going to Preferences > General > Appearance > Colors and Fonts > Basic and select the desired font size. You can also use shortcuts to increase or decrease the font size quickly. The default font size in Eclipse is set to 10 pixels.
What’s The Most Common Font Size Used In Eclipse?
The most common font size used in Eclipse is 12 points. You can increase or decrease the font size using the shortcut CTRL+ + or CTRL+ -. You can also change font family and size in Eclipse editor using JavaScript.
To do this, open the “Eclipse.ini” file located in your eclipse installation directory (usually Documents/Eclipse/Eclipse). In this file, you’ll see a line reading “smallfonts=false.” If you want to improve font size visibility, remove the “false” from this line.
What Are Some Of The Available Keyboard Shortcuts For Adjusting Font Size In Eclipse?
To adjust the font size in Eclipse, use CTRL+ or Command+ to increase or decrease the size. You can also do this in the Java editor for Eclipse. Additionally, you can restart Eclipse to apply the font size changes. And, as always, consult the keyboard shortcuts guide for Eclipse to find out all of your other favorite shortcuts!

David Egee, the visionary Founder of FontSaga, is renowned for his font expertise and mentorship in online communities. With over 12 years of formal font review experience and study of 400+ fonts, David blends reviews with educational content and scripting skills. Armed with a Bachelor’s Degree in Graphic Design and a Master’s in Typography and Type Design from California State University, David’s journey from freelance lettering artist to font Specialist and then the FontSaga’s inception reflects his commitment to typography excellence.
In the context of font reviews, David specializes in creative typography for logo design and lettering. He aims to provide a diverse range of content and resources to cater to a broad audience. His passion for typography shines through in every aspect of FontSaga, inspiring creativity and fostering a deeper appreciation for the art of lettering and calligraphy.
