Knowing how to change default font google sheets can be a simple yet impactful way to personalize your spreadsheets and make them more visually appealing. By default, Google Sheets uses Arial as the standard font for all cells.
However, you can change this default font to suit your needs and preferences better. We will guide you through changing the default font in Google Sheets. Whether you’re a beginner or an experienced user, this tutorial will help you customize your spreadsheets and create a more professional look. So, let’s learn how to change the default font in Google Sheets.
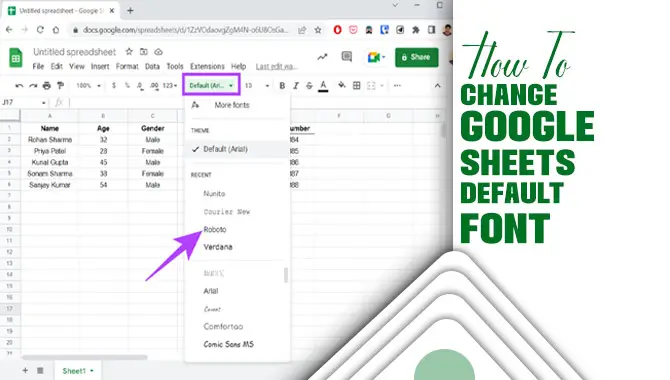
5 Easy Ways To Change Default Font Google Sheets
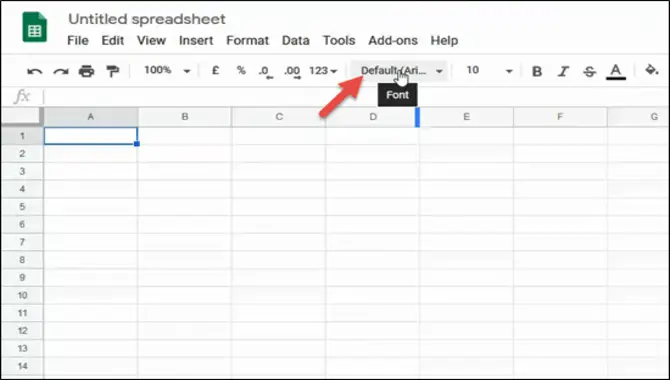
To change default font google sheets, you have easy ways. Changing the default font in Google Sheets is a simple process that can help you personalize your spreadsheet and make it more visually appealing.
Changing the default font in Google Sheets can help you customize your spreadsheets and make them more visually appealing. Here are five easy ways to change the default font in Google Sheets:
1. Changing The Font In The Toolbar
To effortlessly modify the font in the toolbar of Google Sheets, follow these straightforward steps. Begin by opening a Google Sheets document and locating the toolbar at the top of the page. Next, click on the “Format” tab situated within the toolbar. From the subsequent drop-down menu, select “Text” and navigate to the “Font” option.
An additional window will appear, showcasing a diverse array of fonts. Make your selection from this extensive collection to personalize the appearance of your Google Sheets documents. Confirm your choice by clicking “OK.” Remember, you can also easily employ convenient keyboard shortcuts such as Ctrl+Shift+F (Windows) or Command+Shift+F (Mac) to access the font selection window.
2. Changing The Font In The “More Fonts” Section
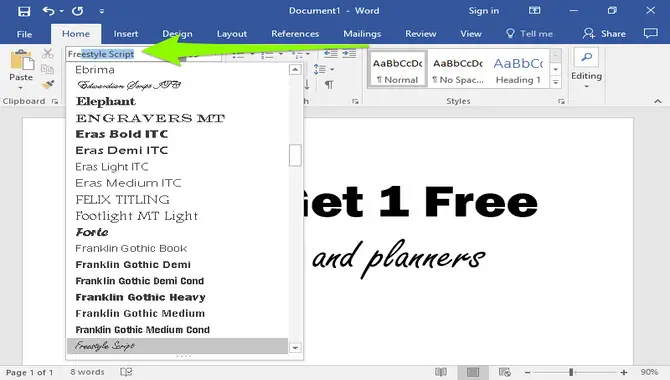
To customize the font in the “More fonts” section of Google Sheets, simply follow these quick and easy steps. Begin by opening your Google Sheets document and navigating to the “Format” tab in the top menu. From there, choose “Text,” then click “More fonts” at the bottom of the drop-down menu.
Within the font selection window, you’ll discover an extensive list of available fonts to browse through and select from. Additionally, you can modify the font size and apply bold or italic styling if desired. After making your desired changes, click “OK” to implement them and establish the new font as the default throughout your Google Sheets.
3. Using The “Set As Default” Option
Follow these steps to customize the font in Google Sheets and ensure it becomes the default font for all future sheets. Open Google Sheets, go to the toolbar, and click the “Format” tab. From the drop-down menu, select “Text.” In the “Text” menu, choose “Set as default” to access the font settings.
Pick your preferred font, style, and size, then click “Save as my default styles.” This will set your desired font as the default for all future sheets. This option lets you easily create a customized look and feel for your Google Sheets documents.
4. Creating A Custom Template
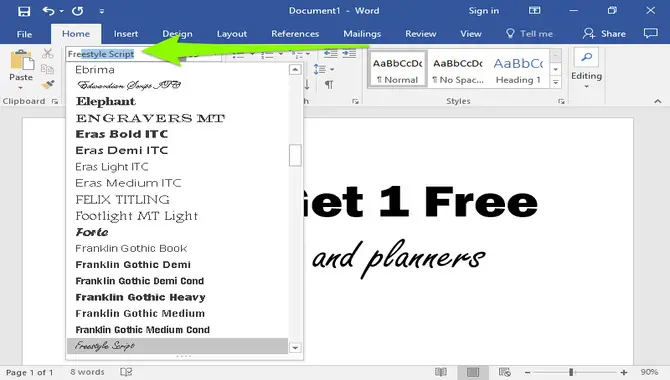
Creating a custom template in Google Sheets allows you to set your default font and formatting options, making creating new spreadsheets easier and more efficient. To create a custom template, open a blank spreadsheet and apply the desired font and formatting settings.
Once you have customized the sheet, go to the “File” menu and select “Save as template.” Give your template a name and choose where to save it. When you create a new spreadsheet, you can select your custom template from the “Template” gallery. All of your preferred font and formatting settings will be automatically applied. This feature is especially useful if you frequently use your spreadsheets’ specific fonts or formatting styles.
5. Using A Google Sheets Add-On
A Google Sheets add-on is a useful tool for customizing the default font in your sheets. Although Google Sheets doesn’t offer an in-built option to change the default font, you can utilize add-ons from the Google Workspace Marketplace.
“Styles” is a popular add-on that enables you to create custom styles and apply them to your sheets. By installing the add-on and accessing it from the Google Sheets Add-ons menu, you can create a new style with your preferred font settings and set it as the default style for new sheets.
Benefits Of Changing The Default Font
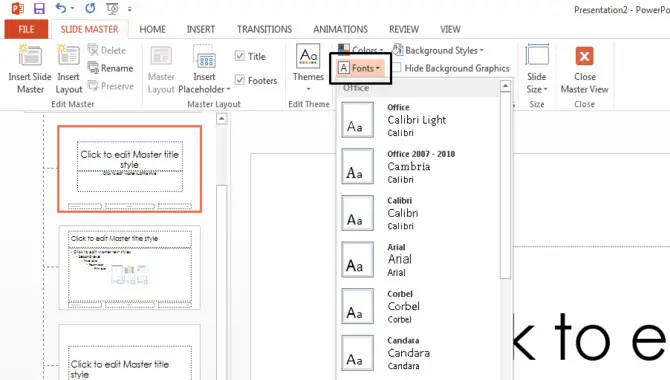
Customizing the default font in Google Sheets offers a range of benefits. It enables personalization by allowing you to match your sheets with your preferences or brand identity. Additionally, it enhances readability, as various fonts have differing levels of legibility.
Consistency across all documents is maintained when you change the default font, which is particularly useful for regular Google Sheets users. Moreover, a carefully selected font improves the visual appeal of your spreadsheet, enhancing its overall attractiveness. Lastly, changing the default font improves accessibility, benefiting visually impaired users.
Common Mistakes To Avoid When Changing Default Fonts In Google Sheets
To ensure a smooth transition when changing default fonts in Google Sheets, avoiding some common mistakes is crucial. One such mistake is neglecting to select the entire document before changing the font, which can result in inconsistent formatting.
It’s also important to consider readability and legibility when selecting a new font. Remember to update existing formulas and conditional formatting rules to match the new font. Additionally, consider the potential impact on collaboration and sharing with others. Lastly, save a backup or template of the original default font settings for future reference.
Conclusion
The idea to change default font google sheets can enhance the readability and aesthetics of your spreadsheets. It allows you to customize your documents according to your preferences and branding. However, it’s essential to avoid common mistakes that could negatively impact your spreadsheet’s appearance and functionality.
Following the easy ways mentioned here, you can effortlessly change the default font in Google Sheets. Whether you prefer using the toolbar, exploring more fonts, setting a custom template, or utilizing a Google Sheets add-on, these methods will help you achieve the desired results.
Frequently Asked Questions
1.How Do I Change The Default Font In Google Sheets Permanently?
Ans: To permanently change the default font in Google Sheets, access the “Format” menu, select “Number” or “Text,” and choose your preferred font from the dropdown menu in the sidebar. Click on “Set as default” to apply the change to future spreadsheets. Keep in mind that this modification won’t affect existing documents.
2.How Do I Change The Font In All Sheets In Google Sheets?
Ans: To change the font in all sheets in Google Sheets, go to the “Format” tab and select “Text style” followed by “Font.” Choose your preferred font from the list or access more options by clicking on “More fonts.” The selected font will be applied to all sheets in your document.
3.How Do I Permanently Change My Default Font?
Ans: To permanently change the default font in Google Sheets, access the Format menu and choose “Paragraph styles.” Select “Normal text” in the sidebar and adjust the font from the dropdown menu. Apply any desired formatting options. Complete the process by selecting “Update ‘Normal text’ to match” from the three-dot menu.
4.Can You Change The Default Font On Google?
Ans: No, changing the default font in Google Sheets is impossible. The default font in Google Sheets is Arial. However, you can manually change the font for specific cells or ranges of cells by selecting them and using the font dropdown menu in the toolbar.
5.Can I Change The Default Font For All My Google Sheets?
Ans: No, you cannot change the default font for all Google Sheets. You can only change the font for individual sheets or ranges of cells. To change the font for a specific sheet, go to Format > Cells > Font family. To change the font for a range of cells, select the range, right-click, and choose “More formatting options.” Remember to save your changes after making any adjustments.

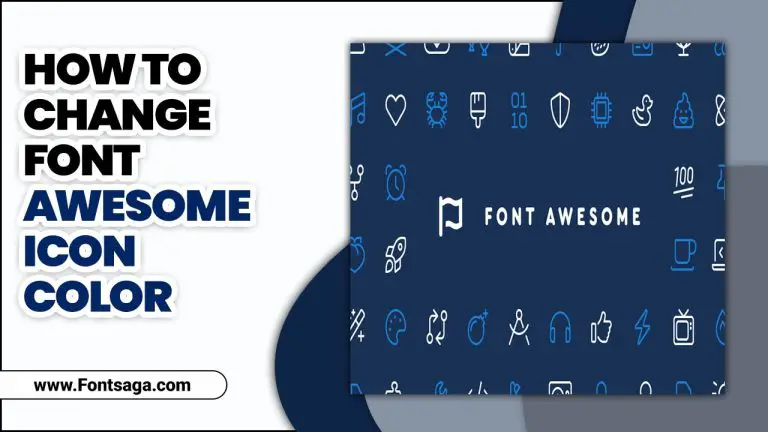

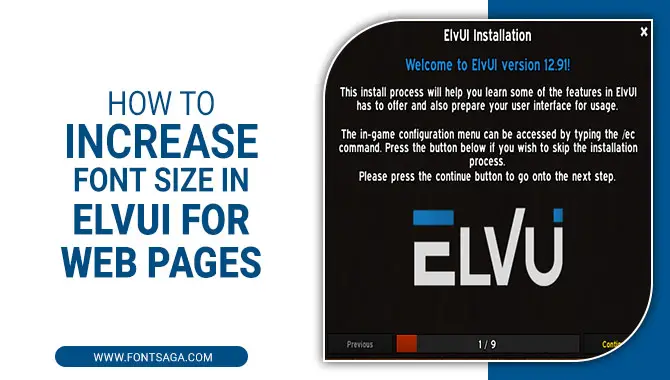
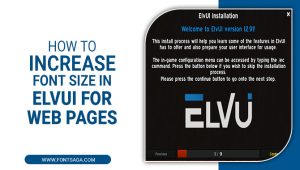
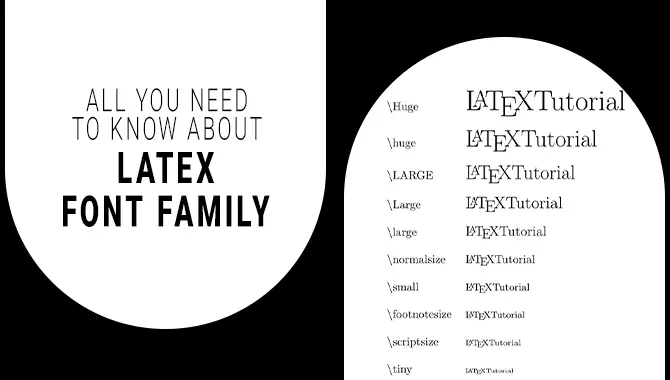
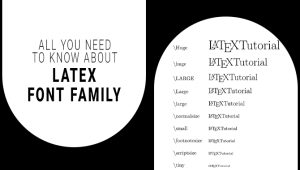
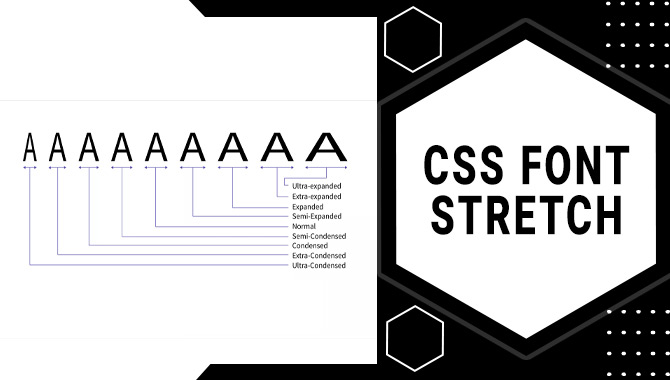
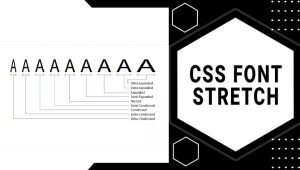
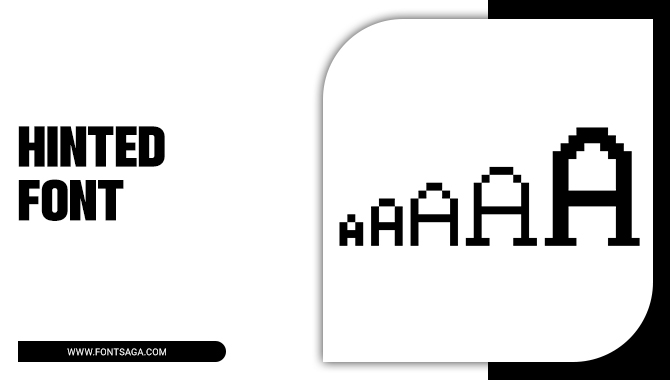
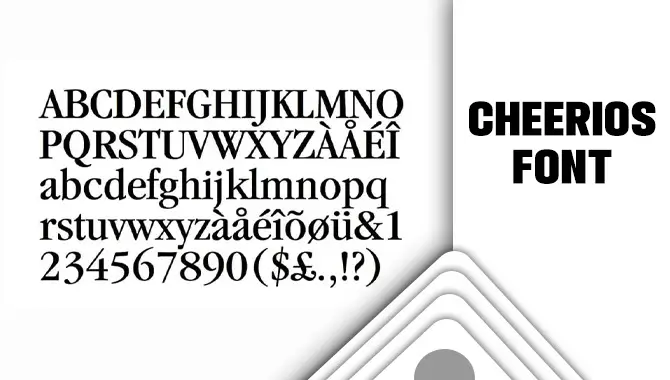
Leave a Comment